Application for the Web-IO Digital:
Visualize and control Web-IO Digital
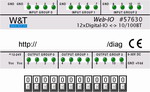
The inputs, counter and outputs of the Web-IO Digital can be simply Visualized on a Web page using JavaScript and a few images. Incorporation of the Web-IO applet provides for continuous updating of the display.
Using the following copy&paste-example you can show your Web-IO Digital with its inputs and outputs on a Web page. In addition you can switch the Web-IO outputs from the Web page.
You have already provided your Web-IO Digital
- with power,
- connected it to your network,
- assigned it an IP address - which with WuTility is no problem.
Copy the JavaScript (shown in blue) from the following example into the <head> area of your Web page.
<html>
<head>
<title>Web-IO Digital: Inputs/Outputs</title>
<script language="JavaScript" type="text/javascript">
<!--
var ypositopn = 175;
var xposition = 87;
var xdifferenc = 24;
ledinput = new Array(12);
ledoutput = new Array(12);
switchoutput = new Array(12);
outputvalue = new Array(12);
for (i=0; i<12; i++)
{
outputvalue[i] = false;
}
for (i=0; i<4; i++)
{
ledinput[i] = new multipic(100+i,"led_","gif",1,ypositopn,xposition + i*xdifferenc,"nolink");
status=i;
}
for (i=4; i<8; i++)
{
ledinput[i] = new multipic(100+i,"led_","gif",1,ypositopn,xposition + 26 + i*xdifferenc,"nolink");
}
for (i=8; i<12; i++)
{
ledinput[i] = new multipic(100+i,"led_","gif",1,ypositopn,xposition + 56 + i*xdifferenc,"nolink");
}
ypositopn = 327;
for (i=0; i<4; i++)
{
ledoutput[i] = new multipic(200+i,"led_","gif",1,ypositopn,xposition + i*xdifferenc,"nolink");
}
for (i=4; i<8; i++)
{
ledoutput[i] = new multipic(200+i,"led_","gif",1,ypositopn,xposition + 3 + i*xdifferenc,"nolink");
}
for (i=8; i<12; i++)
{
ledoutput[i] = new multipic(200+i,"led_","gif",1,ypositopn,xposition + 5 + i*xdifferenc,"nolink");
}
document.write("<img border=’0’ src=’stickersmall.gif’ style=’position:absolute; top:160px; left:10px’>");
ypositopn = 380;
xposition = 80;
xdifferenc = 25;
for (i=0; i<12; i++)
{
switchoutput[i] = new multipic(i,"switch_","gif",1,ypositopn,xposition + i*xdifferenc, "setOutput");
}
function multipic(id, img_name, img_ext, img_count, ypos, xpos, link)
{
img_count++;
this.multipics = new Array( img_count );
this.multipic_count = img_count;
this.multipic_id = id; // class variables
for (ii=0; ii<img_count; ii++)
{
this.multipics[ii] = new Image();
this.multipics[ii].src = img_name+ii+’.’+img_ext;
}
this.Set = picSet; // class method
if (link == "nolink")
{
document.write("<img id=’"+this.multipic_id+"’ style=position:absolute;top:"+ypos+"px;left:"+xpos+"px src="+this.multipics[0].src+" border=0>");
}
else
{
document.write("<a href=’javascript:" + link + "(" + id + ");’><img id=’"+this.multipic_id+"’ style=position:absolute;top:"+ypos+"px;left:"+xpos+"px src="+this.multipics[0].src+" border=0></a>");
}
}
function picSet(iCount)
{
for (ii=0; ii<this.multipic_count; ii++)
{
if(iCount==ii)
{
document.getElementById(this.multipic_id).src = this.multipics[ii].src;
}
}
}
function inputChanged( iDevice, iNr, iVal )
{
ledinput[iNr].Set(iVal);
}
function outputChanged( iDevice, iNr, iVal )
{
ledoutput[iNr].Set(iVal);
switchoutput[iNr].Set(iVal);
outputvalue[iNr] = iVal;
}
function setOutput(iNr)
{
if (outputvalue[iNr]==false)
{
document.applets["dio"].outputAccess( Math.pow( 2, iNr ), 0x0FFF );
}
else
{
document.applets["dio"].outputAccess( Math.pow( 2, iNr ), 0x0000 );
}
}
function setPassword()
{
document.applets["dio"].setPassword( document.forms[0].tfPassword.value );
document.forms[0].tfPassword.value = ’’;
}
</script>
</head>
...- Copy the applet data (in blue) to the <body> area of your Web page.
- Insert the IP address of your Web-IO Analog.
...
<body style="background-color: #0099CC; font-family: Arial, Helvetica, sans-serif;">
<applet name="dio" archive="dio.jar" code="dio.class" codebase="http://10.40.50.5" height="0" width="0" mayscript>
<param name="device" value="0">
<param name="showerrors" value="off">
<param name="inputpolling" value="on">
<param name="outputpolling" value="on">
<param name="counterpolling" value="off">
<param name="pollingrate" value="1000">
Java ist nicht aktiviert oder wird nicht unterstützt
</applet>
...If your Web-IO is password protected, also copy the password form (shown in blue) to the <body> area of your Web page. In this case the Web page can only communicate with the Web-IO after the password has been sent.
...
<form>
<p>Passwort:
<input type="password" name="tfPassword" maxlength="31" size="20">
<input type="button" value="senden" onclick="setPassword()">
</p>
</form>
</body>
</html>Now you just need the images associated with the display object, which we have provided here for downloading: .zip (approx. 12 kB). Please place the images in the directory in which the Web page with the JavaScript and applet data are located.
No problem: We will be glad to send you the Web-IO Digital 2xInput, 2xOutput PoE at no charge for 30 days. Simply fill out a sample ordering form, and we will ship the Web-IO for testing on an open invoice. If you return the unit within 30 days, we will simply mark the invoice as paid.
To sample orders