Application for the Web-IO Digital:
Displaying climate data in camera images with the Web-Thermograph and Mobotix camera
Network cameras have become commonplace for building monitoring and property surveillance. The functional scope of today’s IP cameras extends far beyond just displaying monitoring images.
Depending on the manufacturer and options, the cameras can for example receive text and status messages over the network and show them in the camera image. This functionality offers an ideal platform for displaying climate information for Web-Thermo-Hygrobarographs and all other Web Thermometers.
Using the example of a Mobotix camera and a Web-Thermo-Hygrobarograph, we will show you here how simply climate information can be integrated into camera images.

Step 1 - Configuring the Web-Thermo-Hygrobarograph
Preparations
You already have provided your Web-Thermograph- with power
- connected it to your network
- assigned it an IP address - which with WuTility is no problem
Setting up a timer-controlled alarm
After logging in as Administrator, select from the menu tree Config >> Device >> Alarms >> Alarm 1
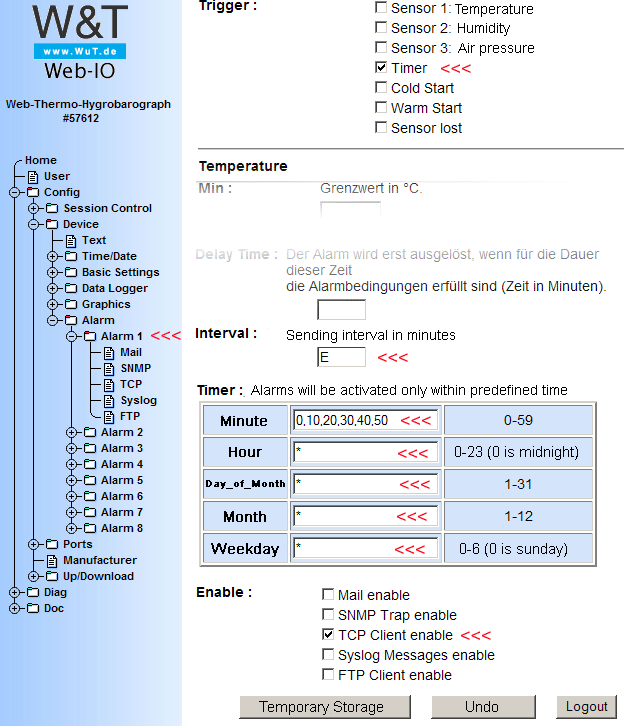
These settings trigger the required alarm every 10 minutes. Now you just need to specify how the text message should appear to the Mobotix camera. To do this, select from the menu tree Config >> Device >> Alarms >> Alarm 1>> TCP
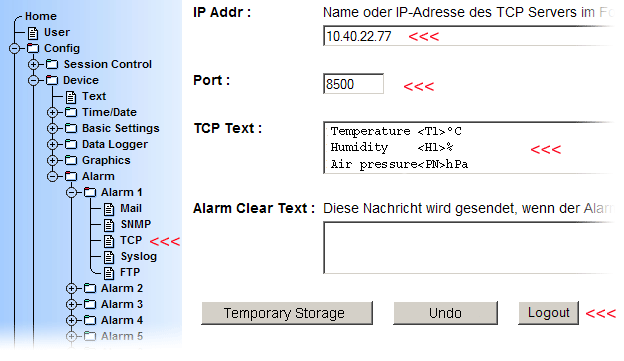
For IP Addr enter the IP address of the Mobotix camera, and for Port enter the port which is enabled with the Mobotix camera for network messages (see below). Under TCP Text enter the text message for later display in the camera. The placeholders <T1>, <H1> <PN> are replaced by the Web-Thermo-Hygrobarograph by the actual values. (Important: The last line must be finished with Return - new line)
Finally the settings must be saved in the Web-IO using Logout >> Save.
Step 2 - Configuring the Mobotix camera
Setting up the server port for network messages (RC)
Note: The Web and Basic models of the Mobotix camera do not support network messages
First log in to the Mobotix camera as Admin.
Then click on the button Setup Menu
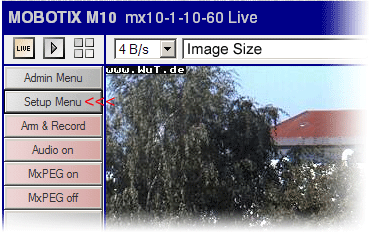
In the following window select Event Settings.
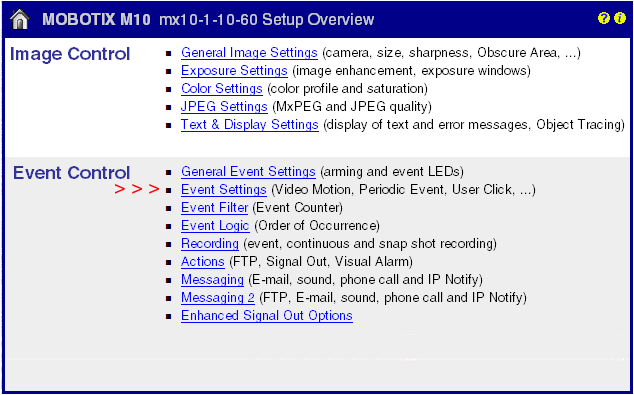
Then scroll in the field Network messages (RC).
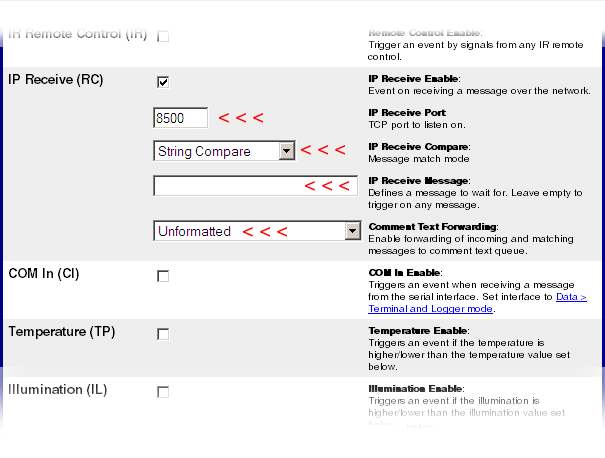
Network Messages must be enabled. For Port enter the port to which the Web-Thermo-Hygrobarograph sends its message. The other settings can be used as they appear in the upper illustration.
Finally, scroll down and click on the Set button. Then go back to the Setup Menu overview.
Setting up the text display
Here you select Display and text settings.
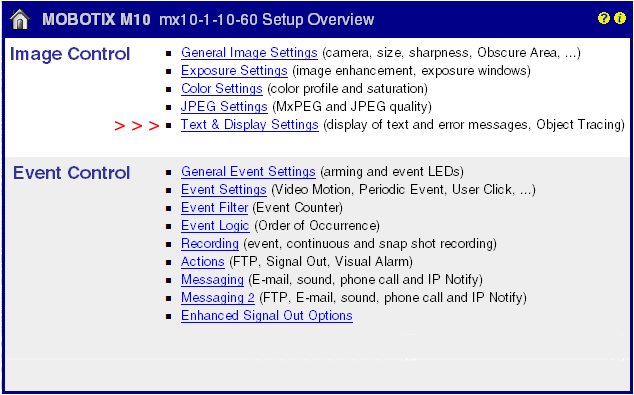
Here you can specify in which form the received network messages should be displayed.
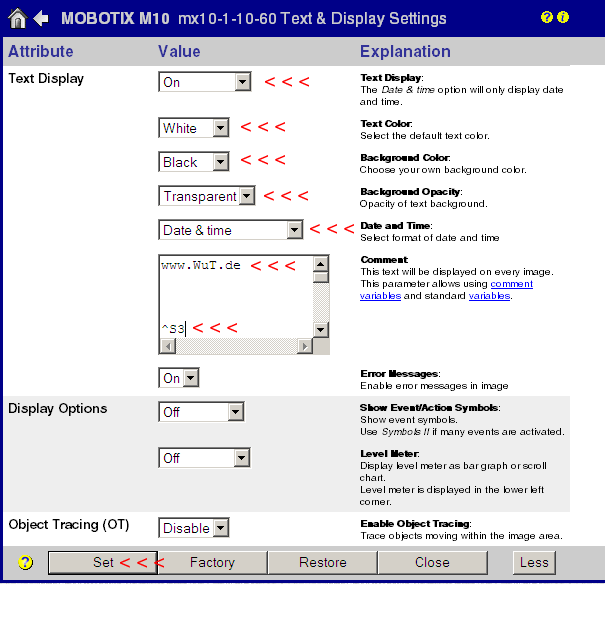
In the Comments field you specify what should be displayed. This can be a fixed text such as a Web address - but it is also possible to position a placeholder for received network messages.
S3 stands here for 3 lines of message text.
Tip: A total of 60 lines are available. If as in the example shown you want a fixed text at upper left but the message itself at lower left, a corresponding number of line feeds must be inserted by pressing Return (here one line of text, 56x Return, three lines of message).
Finally the settings must be applied by clicking on the Set button. Then return to the Setup Menu overview.
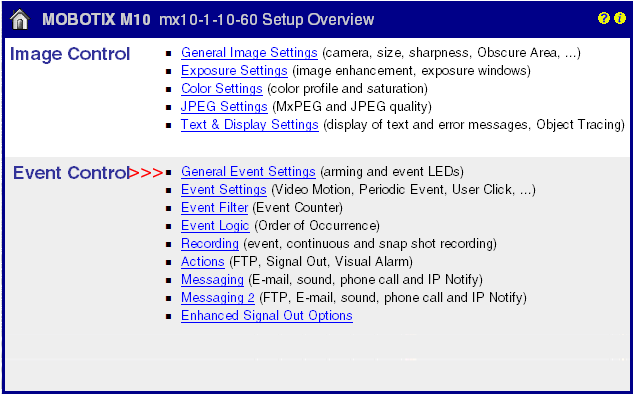
Now select General Event Settings.
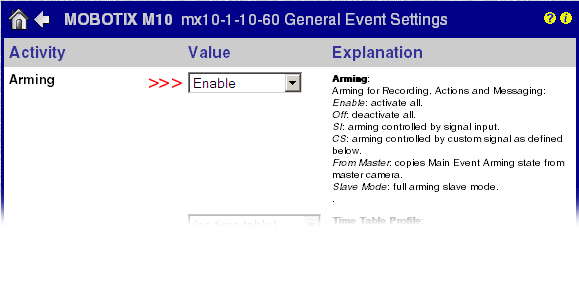
Only if the item Arming the Mobotix-Cam is activated here will the Mobotix camera accept network messages.
Finally the settings must be applied by clicking on the Set button.
Then return to the Admin menu..
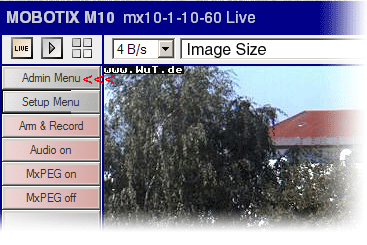
Scroll to the area Configuration and select Save.
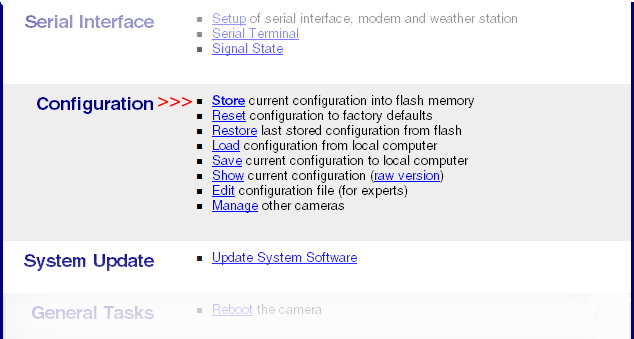
Follow the instructions for permanently saving all settings
After no more than 10 minutes the temperature, relative humidity and barometric pressure should be displayed in the camera image.
Of course in the same way you can also display digital states (e.g. window open/closed) in a camera image. For this you need a Web-IO Digital instead of the Web-Thermo-Hygrobarograph. See
No problem: We will be glad to send you the Web-Thermo-Hygrobarograph at no charge for 30 days. Simply fill out a sample ordering form, and we will ship the Web-Thermograph for testing on an open invoice. If you return the unit within 30 days, we will simply mark the invoice as paid.
To sample orders