Applicazione relativa al Web-IO digitale:
Visualizzare lo stato dell’edificio nelle immagini della videocamera con Web-IO digitale e videocamera Mobotix
In molti luoghi vengono ormai utilizzate videocamere di rete per il monitoraggio degli edifici e dei terreni. La portata delle funzioni delle videocamere IP odierne va oltre la semplice visualizzazione di immagini di monitoraggio.
La portata delle funzioni delle videocamere IP attuali va oltre la semplice visualizzazione di immagini di sorveglianza. La portata delle funzioni delle videocamere IP attuali va oltre la semplice visualizzazione di immagini di sorveglianza.

Sull’esempio di una videocamera Mobotix e di un Web-IO digitale in combinazione con i contatti di porte e finestre si vuole mostrare qui come sia possibile gestire in modo ancora più efficace la sorveglianza di un edificio.

La videocamera Mobotix è stata montata in modo da poter sorvegliare un intero corridoio di un piano di uffici. Non è possibile, però, vedere se la porta di accesso al piano sia aperta. Lo stesso vale per la finestra del piano. Per garantire anche qui la sicurezza, senza dover installare una seconda videocamera, la porta e la finestra sono state dotate di contatti monitorati da un Web-IO digitale. Inoltre nella serratura della porta è stato montato un contatto in grado di riconoscere se la porta è chiusa con il chiavistello o a chiave.

Fase 1 - Configurazione del Web-IO digitale
Preparativi
Avete già alimentato con corrente- il vostro Web-IO digitale
- cablato con i contatti
- effettuato il collegamento alla vostra rete
- assegnato un indirizzo IP: con WuTility è facile!
Inizializzazione degli allarmi con input come trigger
Dopo aver effettuato il login come amministratore, selezionare il primo allarme nell’albero menù:
Config >> Device >> Alarm >> Alarm 1

Con queste impostazioni viene attivato l’allarme necessario al cambiamento dello stato all’Input 0 (per gli altri due input si deve procedere allo stesso modo). Ora si deve solo decidere come deve essere il messaggio di testo sulla videocamera Mobotix. Selezionare nel menù ad albero Config >> Device >> Alarme >> Alarm 1>> TCP

Come IP Addr viene inserito l’indirizzo IP della videocamera Mobotix, come Port la porta della videocamera Mobotix attivata per i messaggi di rete (vedi sotto). In TCP Text si inserisce il messaggio di testo che deve essere in seguito visualizzato nella videocamera. I segni utilizzati per occupare posto <i0>, <i1> <i2> vengono sostituiti dal Web-IO con lo status attuale degli input. (Importante: L’ultima riga deve terminare con Invio - nuova riga. Se i messaggi non devono essere visualizzati sul margine sinistro, bensì al centro, la distanza nel testo di allarme può essere riempita con degli spazi.)
Alla fine le impostazioni devono essere memorizzate nel Web-IO con Logout >> Salva.
Fase 2 - Configurazione della videocamera Mobotix
Inizializzazione della porta del server per i messaggi di rete (RC)
Nota: I modelli web e basic delle videocamere Mobotix non supportano messaggi di rete
Effettuare innanzitutto il login come amministratore nella videocamera Mobotix.
Qui fate clic sul pulsante Setup Menu

Nella finestra seguente selezionare Impostazioni di evento.
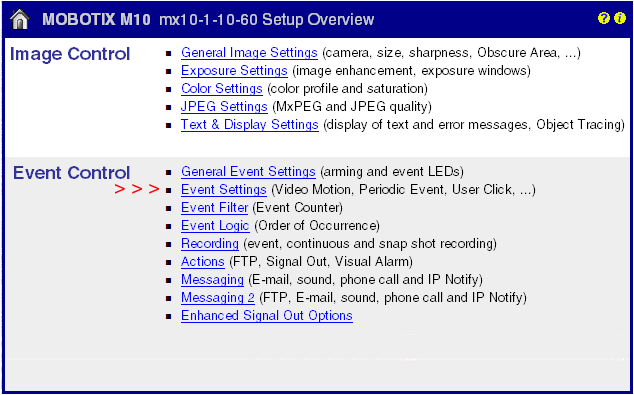
Scorrere nel campo Messaggi di rete (RC).
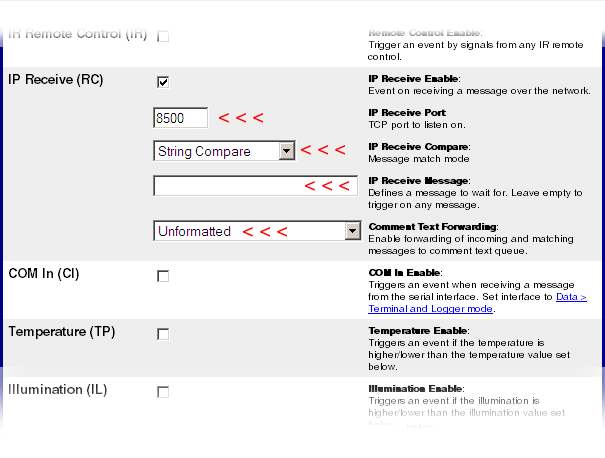
Messaggi di rete deve essere attivato. In Port inserire la porta, a cui il Web-IO digitale invia il suo messaggio. Le altre impostazioni possono essere riprese così come sono raffigurate nell’immagine in alto.
Alla fine scorrere verso il basso e fare click sul tasto Imposta. Passare quindi alla panoramica Setup Menu .
Impostare la visualizzazione del testo
Selezionare qui Impostazioni di visualizzazione e di testo.
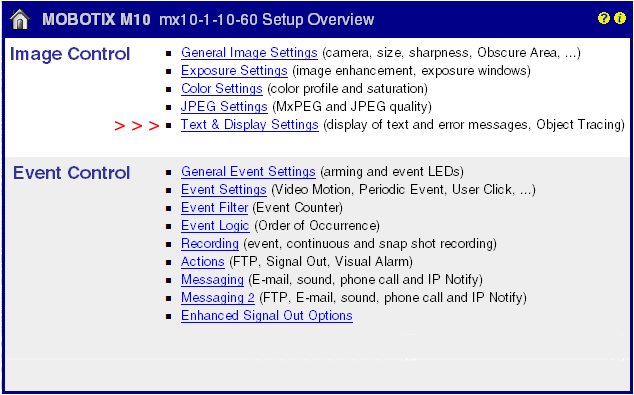
Qui si può decidere in che forma devono essere visualizzati i messaggi di rete ricevuti.

Nel campo Commento si decide ciò che deve essere visualizzato. Può essere un testo fisso come ad es. un indirizzo web - è anche possibile, però, posizionare un segno che occupi un posto per i messaggi di rete ricevuti.
^S3 rappresenta qui 3 righe di testo di messaggio.
Consiglio: Sono disponibili 60 righe in totale. Se nell’esempio visualizzato in alto a sinistra ci fosse un testo fisso, il messaggio però fosse in basso a sinistra, premendo Invio verrebbe aggiunto un numero corrispondente di righe vuote (qui una riga di testo, 56xInvio, tre righe di messaggio).
Alla fine devono essere riprese le impostazioni facendo click sul tasto Imposta . Passare quindi alla panoramica Setup Menu ..
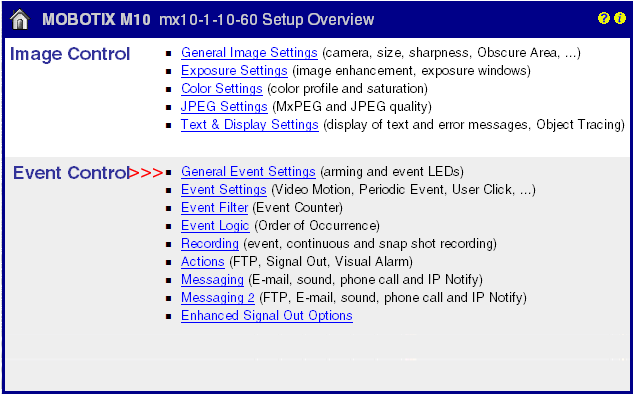
Ora selezionare Impostazioni di evento generali.
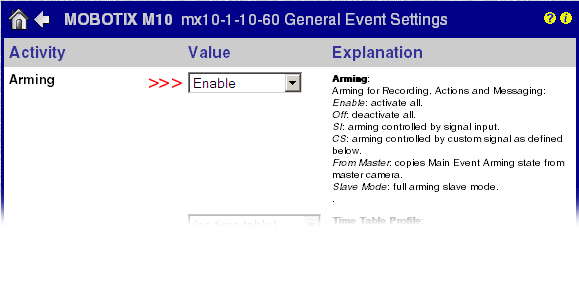
Solo se il punto Messa a fuoco è attivo, la videocamera Mobotix riceve messaggi di rete.
Alla fine devono essere riprese le impostazioni facendo click sul tasto Imposta.
Passare quindi a Admin Menu..

Scorrere fino al campo Configurazione e selezionare Salva.
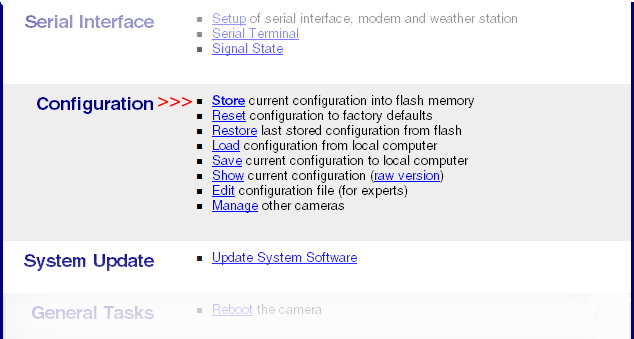
Seguire le istruzioni per salvare definitivamente tutte le impostazioni
Dopo la prima modifica di un input, si dovrebbe visualizzare lo stato attuale nell’immagine della videocamera.
Naturalmente è possibile visualizzare allo stesso modo anche temperatura, umidità dell’aria e pressione in un’immagine della videocamera. Invece del Web-IO digitale è necessario un termoigrobarografo web. Vedi
Nessun problema: Vi inviamo gratuitamente un Web-IO 12x digitale per 30 giorni. Non dovete far altro che compilare l’ordine del campione e vi forniremo il Web-IO in prova in conto aperto. Se ci restistuite l’apparecchio entro 30 giorni, l’intero importo della fattura vi verrà riaccreditato.
All’ordinazione del campione