Controllare timer con il calendario
con il Web-IO 4.0 Time Switch
Il Web-IO 4.0 Time Switch può controllare in modo temporizzato quattro uscite di commutazione secondo le regole di file calendario nel formato iCal (*.ics). Una possibilità di di predisporre i rispettivi file iCal è offerta dal calendario Google o dal calendario del vostro iPhone che può essere reso accessibile anche attraverso la iCloud. Naturalmente è possibile collegare anche altri calendari, a condizione che supportino il formato iCal.
Questo esempio di applicazione mostra quali passi sono necessari, affinché le uscite di commutazione del Web-IO Time Switch seguano le regole di data di un calendario online.
Video introduzione
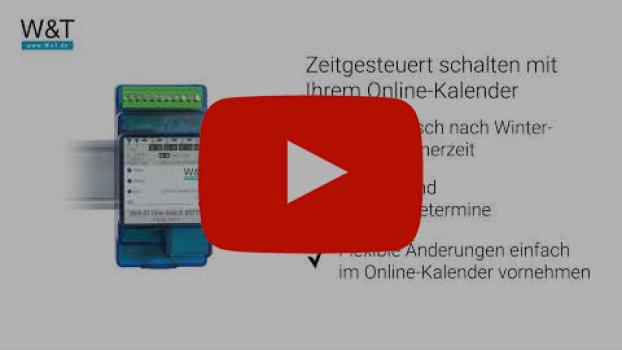
Attivate la funzione video tramite il seguente pulsante, con il quale ricorrete al fornitore Google e (protezione dei dati a proprio rischio e pericolo ;) al quale trasmettete i dati.
Passo 1 - Collegare Web-IO time Switch
Cablaggio
Per il funzionamento del web IO Time Switch è necessaria una tensione di alimentazione tra 12 V e 24 V DC e uno specifico alimentatore.
La tensione di alimentazione collegata viene commutata in stato ON sul rispettivo morsetto output.
Se è necessario un contatto a potenziale zero per comandare l’utenza, è possibile inserire a valle un relè di accoppiamento.
Il cablaggio del Web-IO Time Switch può essere eseguito solo da personale qualificato.
Per l’output 0 p. es. sul morsetto 4 con relativa massa sul morsetto 5.
Rete
Il web IO Time Switch deve essere collegato a una connessione LAN libera.
Passo 2 - configurare la rete
Al Web IO Time Switch deve essere assegnato in ogni caso un indirizzo IP statico. A tal scopo la maggior parte dei router offre la possibilità di escludere un indirizzo IP dall’assegnazione di indirizzo DHCP.
Assegnare indirizzo IP attraverso Wutility
Avviate ora il Wutility-Tool su un PC Windows.

Cliccando sull’ icona indirizzo IP, avviate la finestra di dialogo per l’assegnazione di indirizzo IP. Digitare qui l’indirizzo IP desiderato e cliccare sul tasto Avanti.
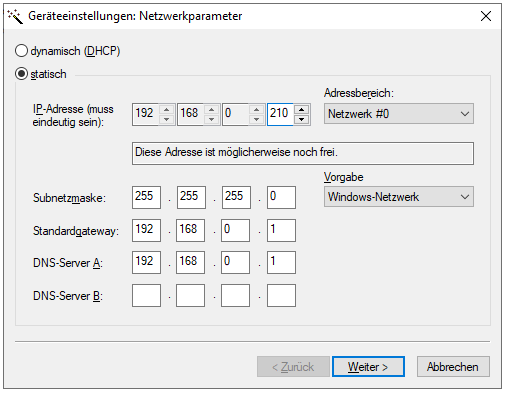
Il Web-IO Time Switch è raggiungibile solo all’indirizzo assegnato.
Metodo 1 - Impostare calendario Google
La seguente descrizione presuppone che sia presente già un conto Google.
Realizzare calendario
In seguito a login riuscito nel proprio account Google selezionare nel menu di applicazione Calendario.
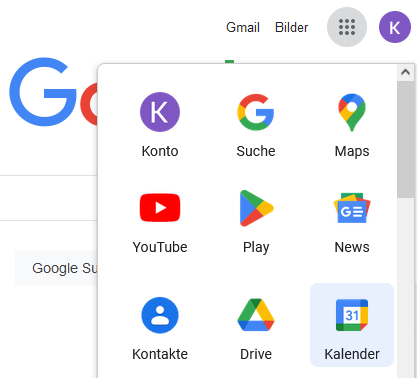
Dopo aver fatto clic sul simbolo "+" accanto al punto del menu Altri calendari Selezionare nel seguente menu il punto Imposta nuovo calendario.
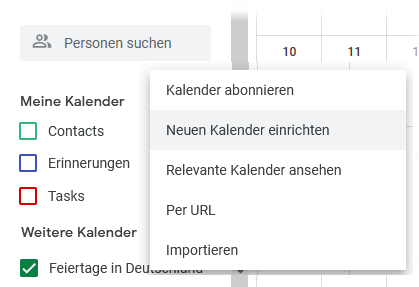
Assegnare al calendario un nome che ne riprenda il significato e cliccare su Realizzare calendario.
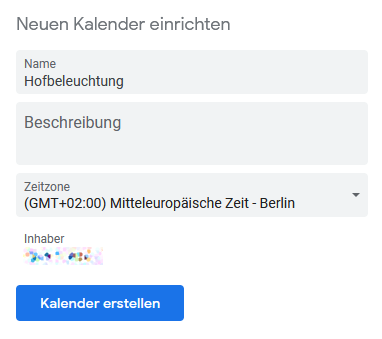
Impostare appuntamento di attivazione
Per aggiungere una nuova data di attivazione, cliccare nel calendario sul giorno desiderato per l’appuntamento. Nella finestra di dialogo seguente assegnare un nome alla data e cliccare su Aggiungi ora.
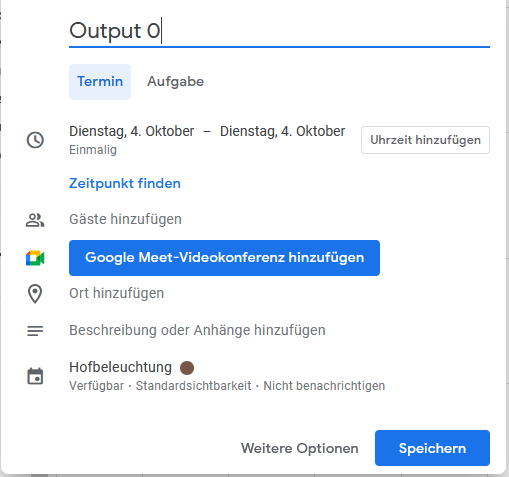
Avete ora la possibilità di decidere l’orario in cui dovrebbe attivarsi l’uscita del Web-IO. Inoltre si può determinare se e quando ci devono essere appuntamenti successivi.
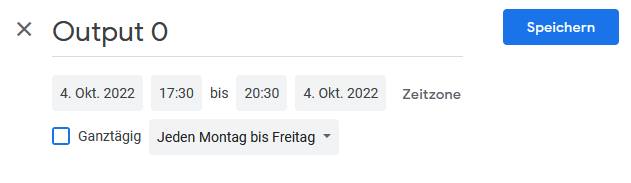
Copiare indirizzo calendario
Dopo aver salvato la nuova data, passare il mouse sulla voce del calendario. Compaiono tre punti che possono essere cliccati. Nella successiva finestra di dialogo aperta selezionare Impostazioni e abilitazione.
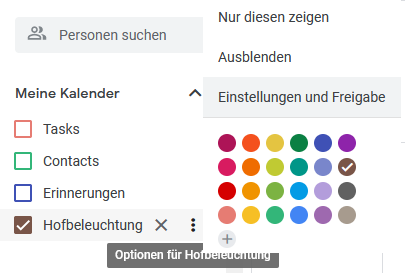
Nella finestra di dialogo Impostazioni potete copiare l’indirizzo privato (URL) negli appunti, dove si può aprire il file di calendario
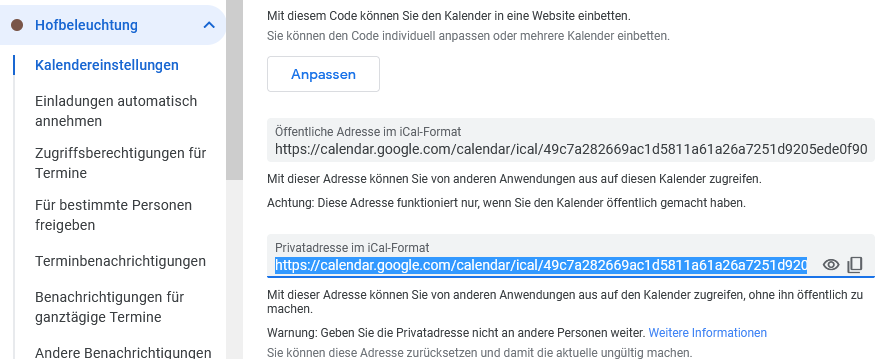
L’indirizzo (URL) deve essere copiato nella configurazione del Web-IO nel prossimo passo.
Impostare l’uscita per l’attivazione temporizzata
Effettuare il login come amministratore sull’interfaccia web del Web-IO Time Switch e selezionare il punto del menu Attivazione temporizzata >> output 0..
Attivare Time Switch per output 0.. Inserire l’URL del calendario copiato nel campo URL completo per il caricamento del file iCal. Mediante Intervallo carica a posteriori Si definisce in quale ciclo il file Calendario venga richiamato di nuovo dal server e vengano verificate le modifiche.
Cliccando sul tasto Applica vengono riprese le impostazioni e avviata la prima apertura del file iCal.
In questo modo per ogni uscita può essere configurato un URL proprio e un calendario indipendente proprio.
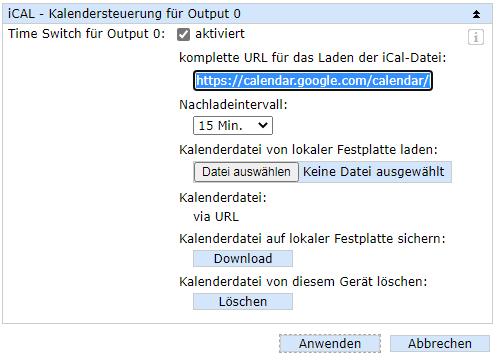
Verificare tempi di attivazione
Non appena un file iCal è stato caricato con successo dal Web-IO Time Switch, è possibile attraverso il punto del menu Attivazione temporizzata >> anteprima tempi di attivazione Elencare i successivi eventi di attivazione.

Gli output seguono ora le date di attivazione fissate nel rispettivo calendario.
Metodo 2 - Impostare calendario sull’iPhone
Aprire l’app Calendario sul vostro iPhone

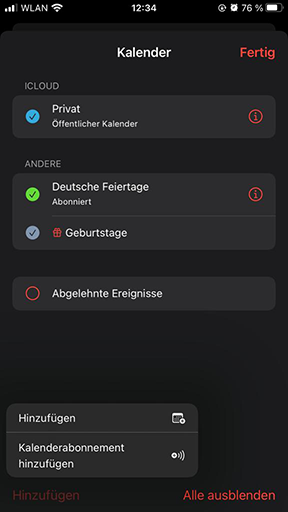
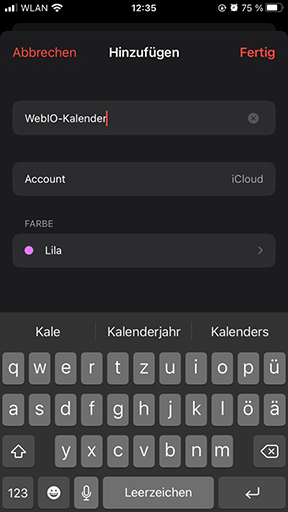
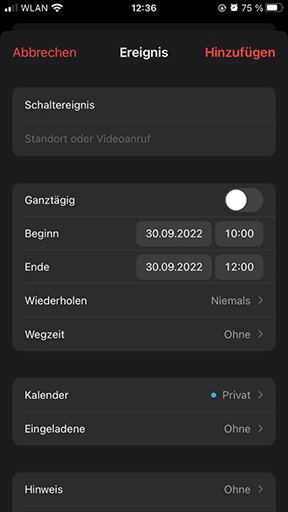


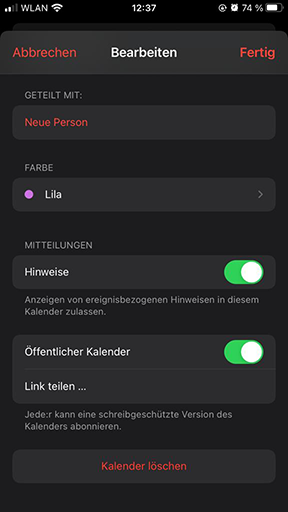

L’indirizzo del link (URL) deve essere inserito nella configurazione del Web-IO nel prossimo passo.
Impostare l’uscita per l’attivazione temporizzata
Effettuare il login come amministratore sull’interfaccia web del Web-IO Time Switch e selezionare il punto del menu Attivazione temporizzata >> output 0..
Attivare Time Switch per output 0.. Inserire l’URL del calendario copiato nel campo URL completo per il caricamento del file iCal. Sostituire nell’URL aggiunto webcal con https. Mediante Intervallo carica a posteriori si definisce in quale ciclo il file Calendario venga richiamato di nuovo dal server e vengano verificate le modifiche.
Cliccando sul tasto Applica vengono riprese le impostazioni e viene avviata la prima apertura del file iCal.
In questo modo per ogni uscita può essere configurato un URL proprio e un calendario indipendente proprio.
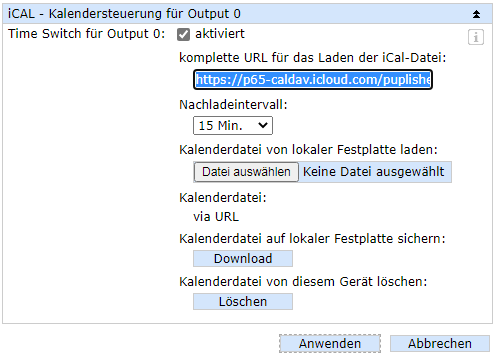
Verificare tempi di attivazione
Non appena un file iCal è stato caricato con successo dal Web-IO Time Switch, è possibile attraverso il punto del menu Attivazione temporizzata >> anteprima tempi di attivazione elencare i successivi eventi di attivazione.
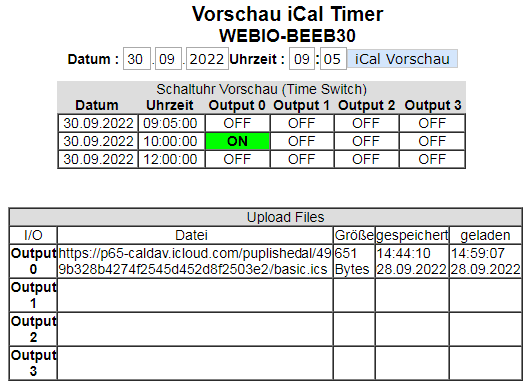
Gli output seguono ora le date di attivazione fissate nel rispettivo calendario.
Metodo 3 - Impostare calendario iCloud
La seguente descrizione presuppone che sia presente già un conto iCloud.
Realizzare calendario
Innanzitutto effettuare il login con il proprio ID Apple all’indirizzo https://www.icloud.com nella iCloud.
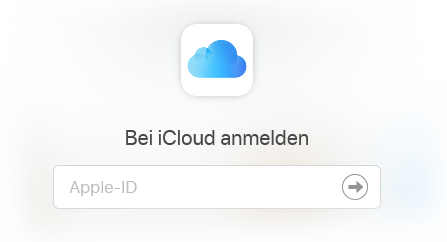
In seguito a login riuscito nel proprio account iCloud selezionare nel menu di applicazione Calendario.
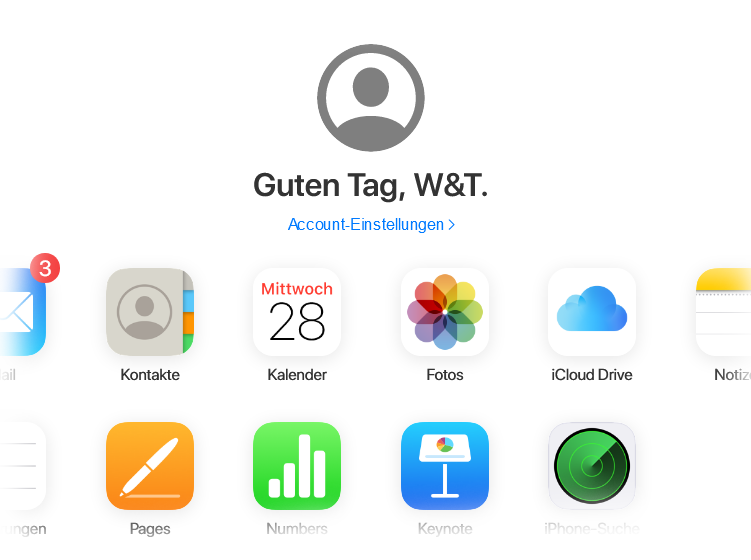
Si apre la vista Calendario. Cliccare in basso a sinistra su Modifica e poi sul simbolo "+" in basso a sinistra per creare un nuovo calendario.
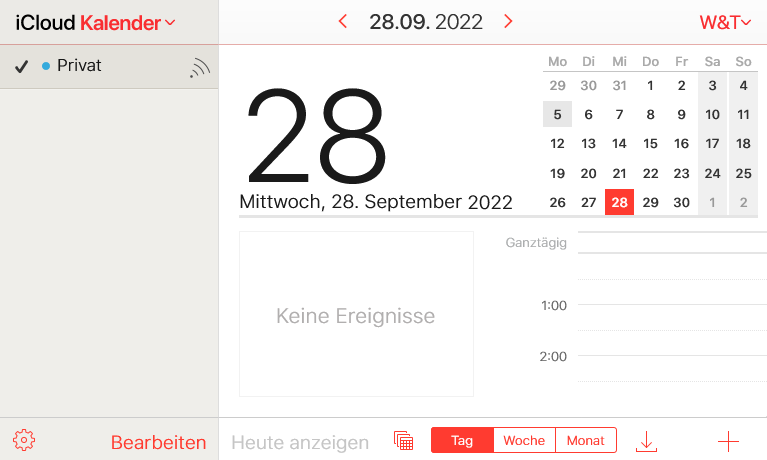
Assegnare al calendario un nome che ne riprenda il significato.
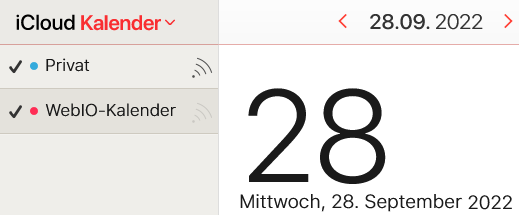
Impostare appuntamento di attivazione
Per aggiungere un nuovo appuntamento di attivazione, selezionare innanzitutto il calendario appena creato. Un clic sul simbolo "+" in basso a destra apre una finestra di dialogo in cui si può creare un nuovo evento e un nuovo appuntamento di attivazione. Avete qui la possibilità di decidere l’orario in cui dovrebbe attivarsi l’uscita del Web-IO. Inoltre si può indicare se e quando ci devono essere accensioni successive. Confermare poi con OK, per inserire la data nel calendario.
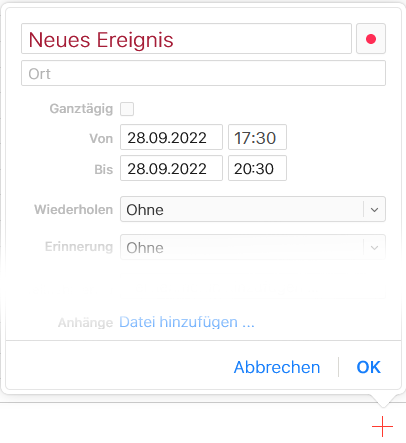
Copiare indirizzo calendario
Dopo aver salvato la nuova data, cliccare sul logo "Condividi" accanto al nome Calendario. Si apre la finestra di dialogo dell’abilitazione calendario. Fissare qui l’opzione Calendario pubblico e copiare il link dell’URL del calendario negli appunti. Confermare in seguito con OK.
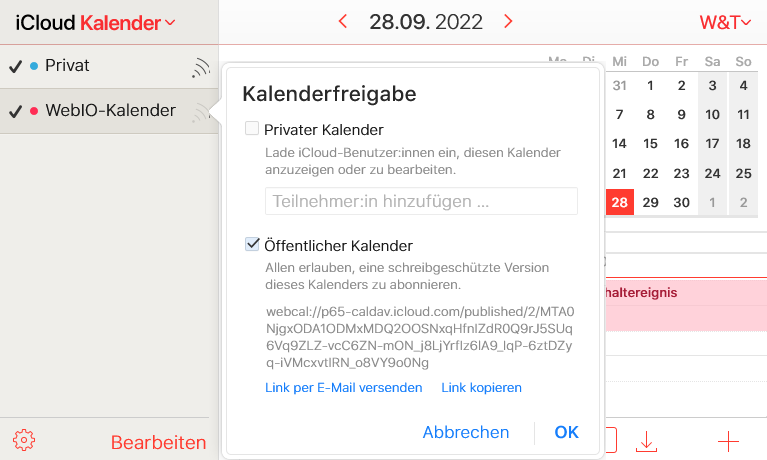
L’indirizzo (URL) deve essere inserito nella configurazione del Web-IO nel prossimo passo.
Impostare l’uscita per l’attivazione temporizzata
Effettuare il login come amministratore sull’interfaccia web del Web-IO Time Switch e selezionare il punto del menu Attivazione temporizzata >> output 0.
Attivare Time Switch per output 0.. Inserire l’URL del calendario copiato nel campo URL completo per il caricamento del file iCal. Sostituire nell’URL aggiunto webcal con https. Mediante Intervallo carica a posteriori si definisce in quale ciclo il file Calendario venga richiamato di nuovo dal server e vengano verificate le modifiche.
Cliccando sul tasto Applica vengono riprese le impostazioni e viene avviata la prima apertura del file iCal.
In questo modo per ogni uscita può essere configurato un URL proprio e un calendario indipendente proprio.
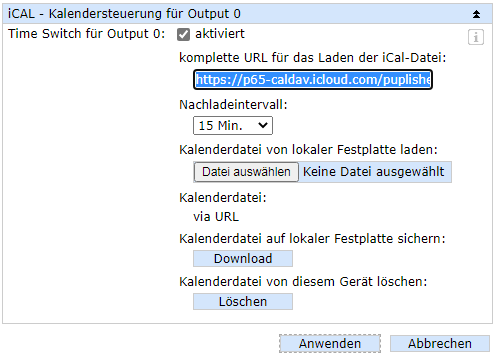
Verificare tempi di attivazione
Non appena un file iCal è stato caricato con successo dal Web-IO Time Switch, è possibile attraverso il punto del menu Attivazione temporizzata >> anteprima tempi di attivazione elencare i successivi eventi di attivazione.

Gli output seguono ora le date di attivazione fissate nel rispettivo calendario.
