Beispielanwendung zum Web-IO Digital:
Web-IO Digital per MQTT mit dem iPhone steuern
Barrierefrei vom iPhone über das Internet Verbraucher im lokalen Netzwerk schalten
Bis Dato war es recht aufwändig, wenn aus der Ferne Schaltvorgänge im eigenen Haus ausgelöst werden sollten. Entweder musste die heimatliche Firewall entsprechend geöffnet bzw. konfiguriert werden oder die Dienste eines Home Automation Anbieters inklusive dessen Cloud-Zugriff musste in Anspruch genommen werden
Eine Alternative bieten die Web-IO 4.0 Digital 4.0 Modelle in Verbindung mit MQTT. Beim Protokoll MQTT erfolgt die Kommunikation zwischen steuernder APP und dem schaltenden Web-IO nicht direkt, sondern über einen beliebigen Broker im Internet. Beide Kommunikationspartner verbinden sich aus dem lokalen Netzwerk zum Broker im Internet. Diese Verbindungsrichtung wird von Firewalls meist ungehindert zugelassen.
Broker-Zugang einrichten
Es gibt zahlreiche Anbieter von kostenlosen Broker-Diensten. Im gezeigten Beispiel haben wir uns für den Broker von HiveMQ entschieden.
Auf der Webseite https://hivemq.com kann im Bereich "HiveMQ Cloud for free" der Link "Get started now!" angeklickt werden. Über "Sign Up Now" wird mit der Konfiguration des Zugangs begonnen. Hier lassen sich auch User-Name und Passwort für den Zugang festlegen.
Web-IO für das Schalten per MQTT einrichten
Vorbereitung
- Web-IO mit Spannung versorgen und IOs verdrahten
- Web-IO mit dem Netzwerk verbinden
- IP-Adressen vergeben
Konfiguration
Loggen Sie sich in der Weboberfläche des Web-IO als Administrator ein und wählen Sie im Menübaum Kommunikationswege >> MQTT. Geben Sie hier die Zugangsdaten für den MQTT-Broker ein und aktivieren Sie Publish und Subscribe mit W&T-Standard-Topics.
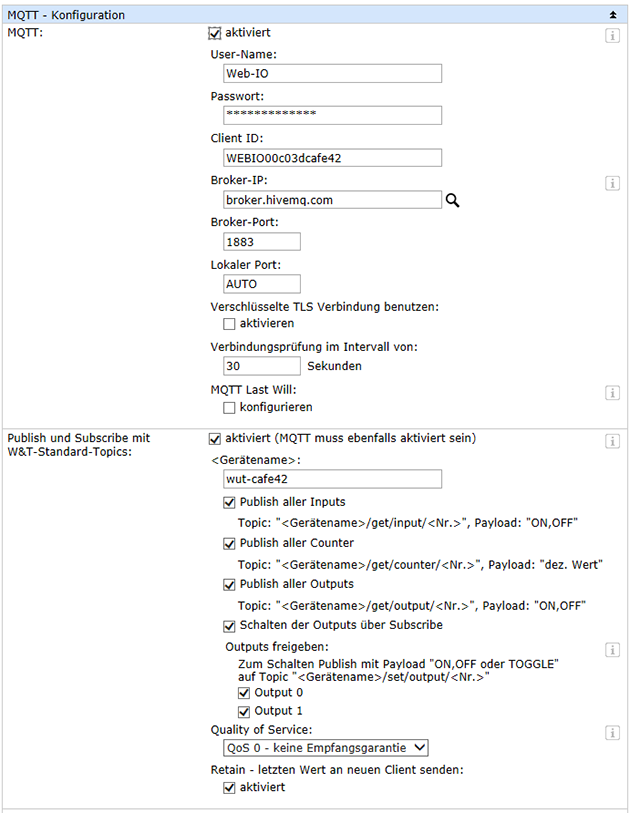
APP für MQTT installieren und konfigurieren
Unter den zahlreichen MQTT-APPs, die es fürs iPhone gibt, haben wir uns für die APP "IoT ONOFF" entschieden, die ohne Lizenzierung bis zu 10 MQTT-Topics anzeigen kann. "IoT ONOFF" kann einfach im Appstore ausgewählt und installiert werden.
Nach dem Start der APP hat man die Möglichkeit mehrere Beispielvisualisierungen anzusehen, die in Gruppen anwählbar sind. für eine geregelte Neukonfiguration sollten diese Beispiele gelöscht werden. Außerdem ist bereits ein Broker vorkonfiguriert. Über den Menüpunkt Settings kann unter MQTT Broker die Broker-Konfiguration angepasst werden.
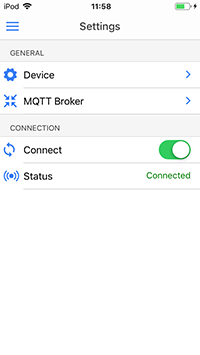
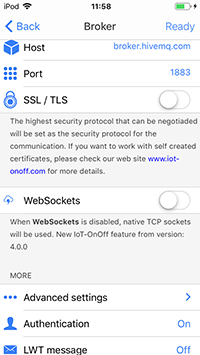
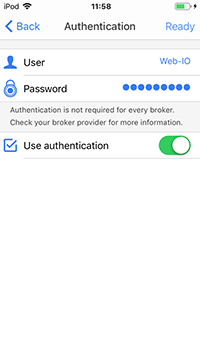
Als nächstes Sollten Sie eine neue Visualisierung anlegen, in dem Sie im Edit-Modus auf add tippen. Verlassen Sie den Edit-Modus über Done und tippen auf den neu entstandenen Dashboard-Eintrag. Durch Tippen auf das "+"-Symbol können dem Dashboard neue Anzeigeelemente hinzugefügt werden. Für einen Output fügen Sie den Typ "Switch" hinzu. Für die Anzeige eines Inputs verwenden Sie "LED".
Wechseln Sie in den Edtit-Modus. Hier können Sie die Eigenschaften der Anzeigeelemente anpassen. Geben Sie dem jeweiligen Anzeigeellement einen beliebigen Namen. Wichtig ist, dass die Werte für True und False durch "ON" und "OFF" ersetzen.
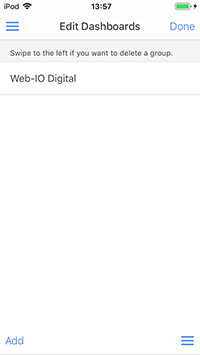
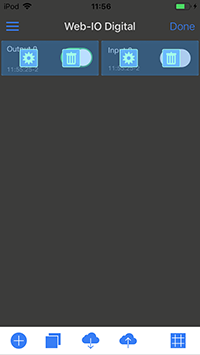
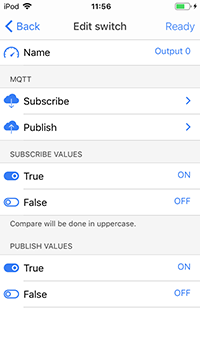
Nun müssen noch die Topics für Subscribe und Publish (nur beim Output) gesetzt werden. Wenn die Konfiguration abgeschlossen ist, verlassen Sie den Edit-Modus über Done. Die Zustände von Input und Output sollten nun angezeigt werden und der Output sollte aus dem Dashboard schaltbar sein.
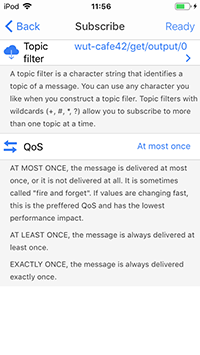
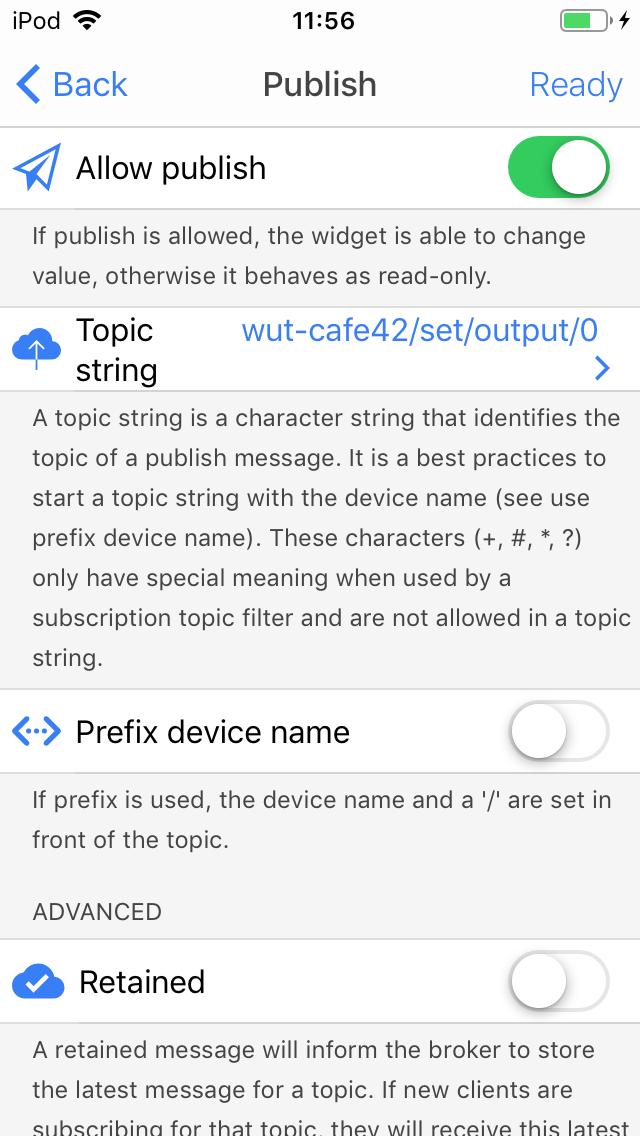
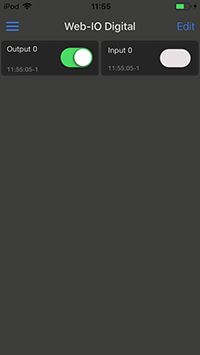
Durch hinzufügen weiterer Topics, z.B. eines Web-Thermohygrometers, können natürlich auch weitere Werte und Informationen wie Temperatur und Luftfeuchte aus der Ferne überwacht werden.
Mit Android Smartphones kann natürlich genauso über MQTT geschaltet und überwacht werden.


