Additional ring tone on Fritz!Box
FSIP Ring Switch switches "filling station bell"
The Fritz!Box from AVM has become one the most commonly used routers for LAN and WAN. As a transition point between internet and home or company network the Fritz!Box also provides connections for analog telephones.
Especially with industrial and commercial connections an additional ring tone is often needed so that incoming calls don’t get missed in the loud production area or outdoors.
For traditional telephone connections the phone company used to offer the so-called outdoor alarm clock, sometimes called the "filling station bell." With the SIP Ring Switch #57753 incoming calls can be signaled even with Voice-over-IP connections by means of additional rings or warning lamps.
Step 1 - Connect the SIP Ring Switch
Wiring
To operate the SIP Ring Switch a supply voltage of between 12V and 24 VDC or a corresponding power supply is required.
The connected supply voltage is switched to the corresponding output terminal in the ON state.
If a potential-free contact is required to operate the door drive, a coupling relay can be added.
Wiring of the SIP Ring Switch should be performed only by trained persons.
For Output 0 for example to Terminal 4, with the associated ground on Terminal 5.
Network
The SIP Ring Switch must be connected to a free LAN terminal on the Fritzbox.
Step 2 - Configure network
The SIP Ring Switch should always have a static IP address assigned to it. Here the Fritz!Box offers the option to exclude an IP address range from the DHCP address assignment.
Settings in the Fritz!Box
IP addresses are managed in the Fritz!Box under Home network>>Network in Network settings. There you can scroll to the bottom and then select More settings. Here click on the IPv4 settings button. There you can see which IP addresses are assigned by DHCP. The SIP-Ring Switch should be assigned an IP address which does not lie in this range.
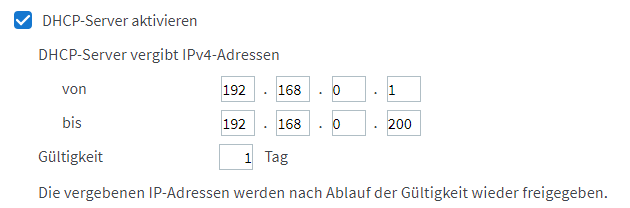
In the example shown here IP addresses 192.168.0.201 to 192.168.0.254 can be statically assigned - i.e. 192.168.0.210 for example. Make sure that the selected IP address is not being used by any other terminal device in the network.
Under Home network>>Network in Network connections the Fritz!Box lists the already used IP addresses.
Assign IP address using WuTility
Now on a Windows PC start the WuTility tool
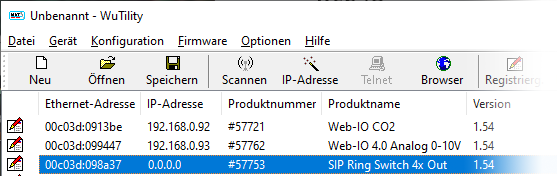
Click on the IP address icon to start the dialog for IP address assignment. Enter here the desired IP address and click on the Continue button.
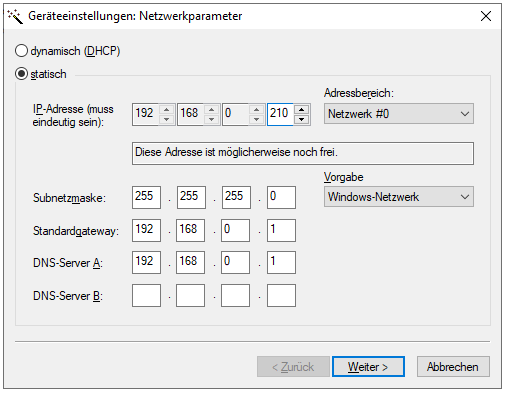
The SIP Ring Switch can now be reached at the assigned address.
Step 3 - Set up an extension in the Fritz!Box
For the SIP Ring Switch to be able to perform a switching function by dialing a call number, first at least one extension must be created and configured in the Fritz!Box.
To do this, go to the Fritz!Box user interface Telephony>>Telephony Devices. Here click on the Configure New Device button and in the next dialog enable option Telephone (with or without answering machine)
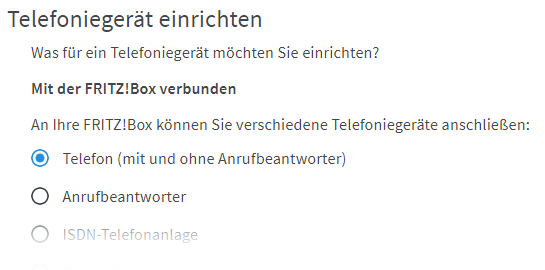
After clicking on Next a new dialog appears in which you can for example select the type of interface. Here select LAN/WLAN (IP telephone) and assign a name under which you can later find the SIP Ring Switch again later in the configuration.

After clicking on Next another dialog appears. Here you must assign a user name and password to be used for later registering the SIP Ring Switch with the Fritz!Box.

Clicking on Next takes you to the next dialog.
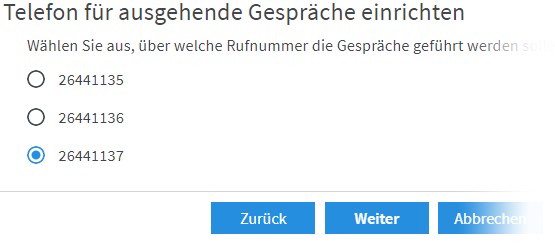
Since the SIP Ring Switch cannot open outgoing connections, simply click on Next to advance to the next dialog.
Here you specify which external call number is used to call the SIP Ring Switch for initiating switching events.

Click on Next and you are shown a final overview of the configured settings.

Click on Apply to create the extension. Depending on the Fritz!Box version you may have to complete the apply process by calling an internal number or pressing a button on the Fritz!Box.
Step 4 - Configuring the SIP Ring Switch
SIP basic settings
Now the SIP Ring Switch must be configured for registering on the Fritz!Box. Log in as Administrator on the web interface of the SIP Ring Switch and select Communications paths>>SIP.
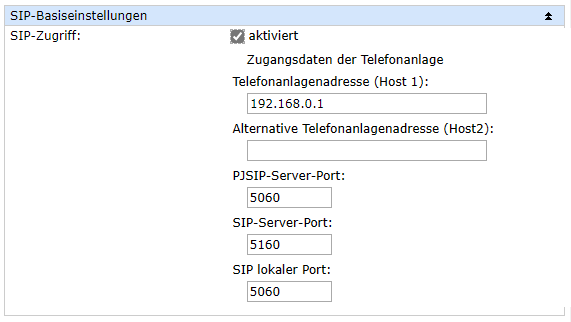
Under SIP basic settings enable SIP access and then enter the access data for your Fritz!Box. As Password the password for the user name for the extension must be entered. Then confirm by clicking on the Apply button.
Extension inventory
To add a new extension to be represented by the SIP Ring Switch, click on the Add button.

The SIP address is entered using the following syntax:
<User name>@<IP address of the Fritz!Box>
For SIP type you must select PJSIP for the Fritz!Box. Confirm your entries with Apply so that they can be entered in the inventory list.

caller inventory
In the caller inventory list callers can be included who are allowed to initiate switching events. In the case of a second ring it makes sense to enable switching for all callers.
To to this click on the Add button.
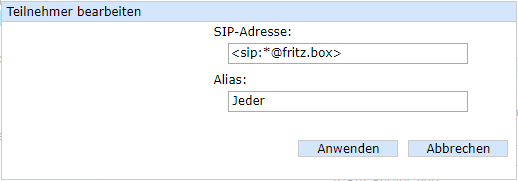
Here you normally enter the desired SIP address. Syntax is important here:
<sip:Call number@fritz.box>
Using "*" as a wildcard enables any desired number to be allowed. After clicking on Apply the SIP address is added to the inventory list.

Clicking on the Edit button allows you to modify the entries, for example to assign a meaningful alias name.
Set up switching action
Now you must specify which output should switch when a call comes in on which extension. In the menu tree click on Actions and then on the Add button.

As the trigger select SIP. Select the extension to be used for triggering the action when a call is made. In the inventory list determine who should switch via call. Finally, select as initiator Switch Output > Switch output on this Web-IO and then the output to be switched. As switching state ON must be enabled.
After confirming by clicking on the Apply button the SIP Ring Switch is ready for switching.
