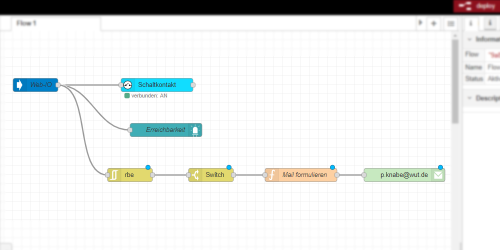Aplicación de rule.box:
Control de componentes de red
rule.box como IP-Watcher
Supervisión de sus componentes de red: en la primera parte de nuestro tutorial le mostramos como hacer visibles las disponibilidades mediante una señal luminosa. Vea la segunda parte para conocer el modo de configurar mensajes en caso de no estar accesible.
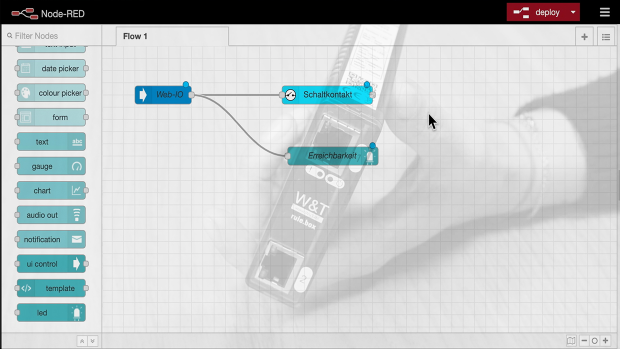
Con el siguiente botón entra en la función de vídeo y activa los servicios de Google, es decir que tiene lugar un envío de datos (bajo su responsabilidad desde el punto de vista de la protección de datos).
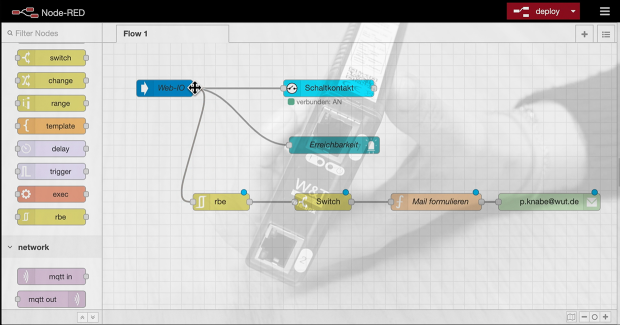
Con el siguiente botón entra en la función de vídeo y activa los servicios de Google, es decir que tiene lugar un envío de datos (bajo su responsabilidad desde el punto de vista de la protección de datos).
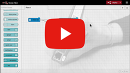
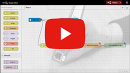
Se necesita:
- una rule.box Digital de W&T
- usuarios de la red a supervisar: aquí, p. ej., un Web-IO de W&T
- una cuenta de correo electrónico
No hay ningún problema: nosotros ponemos a su disposición una rule.box gratuitamente durante 30 días. Solo tiene que hacer un pedido de muestra y nosotros le suministramos la rule.box de prueba con factura abierta. Si nos devuelve el aparato en un plazo de 30 días, le abonamos la factura íntegra.
Al pedido muestraPasos a seguir:
1 Crear el flujo básico (vídeo parte 1)
2 Configurar las indicaciones en el panel de control (vídeo parte 1)
3 Aviso en caso de no estar accesible (vídeo parte 2)
1. Crear el flujo básico (Vídeo parte 1)
-
Abra Node-RED Editor.
-
Desde el menú Importar se accede a la biblioteca local de su rule.box. Seleccione el subflujo preinstalado "WuT-Ping.json" e impórtelo.
-
Arrastre el conector importado desde el margen izquierdo hasta el entorno de trabajo y configúrelo con un doble clic. Para ello tiene que introducir el nombre del equipo a supervisar y la dirección de IP del mismo como host.
-
Seleccione el nodo "Digital OUT" entre los nodos de la rule.box y añádalo a su entorno de trabajo. En la configuración también puede dar un nombre a ese nodo y especificar la salida deseada.
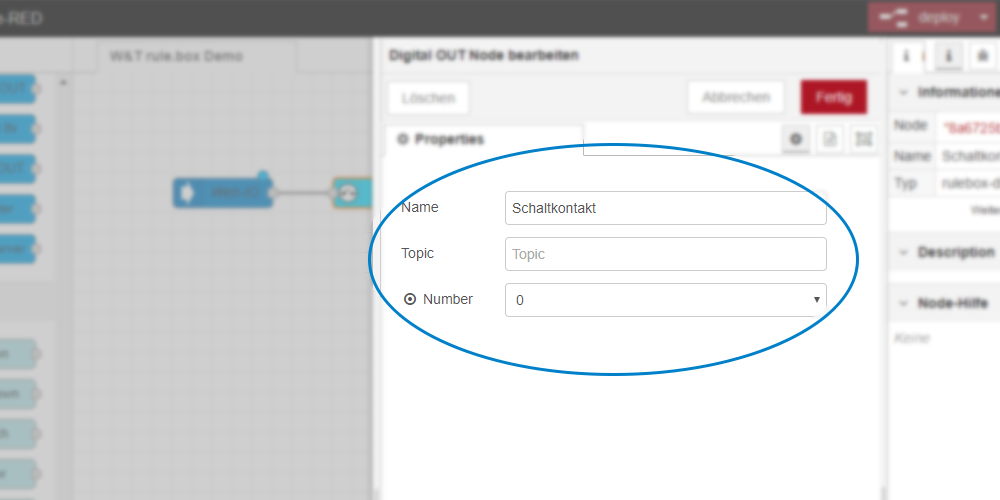
-
Conecte los dos nodos.
2. Configurar las indicaciones en el panel de control (Vídeo parte 1)
-
Seleccione Admin. paletas en el menú. Busque "led" en "Instalar" e instale el nodo "node-red-contrib-ui-led".
-
Arrastre el nodo de "led" desde su biblioteca de nodos al entorno de trabajo. A continuación, añada en la ventana de configuración un nuevo grupo ui, que puede denominar, por ejemplo, "Supervisión IP". Rellene también los campos de etiqueta y nombre.
-
Ahora también puede conectar el nodo de LED con el de ping.
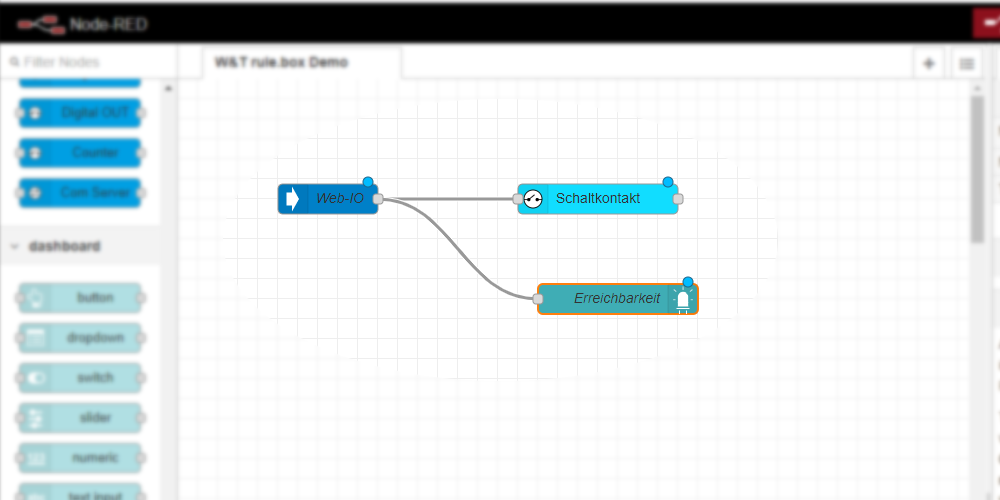
-
Confirme con deploy.
-
Si Web-IO está accesible, es decir que la salida de la rule.box está activada, se encienden tanto el LED de su rule.box como la señal correspondiente en su panel de control.
3. Aviso en caso de no estar accesible (Vídeo parte 2)
-
Seleccione Admin. paletas en el menú. Busque "mail" en "Instalar" e instale el nodo "node-red-node-mail".
-
Arrastre el nodo de "email", que tiene su vínculo en el margen izquierdo, hasta el entorno de trabajo. Introduzca ahora en la ventana de configuración la dirección destinataria, el servidor de mail y los datos de usuario del remitente.
-
Añada un nodo de "function" y configúrelo especificando un nombre y ajustando las funciones siguientes:
msg.topic = ’Línea de asunto del correo electrónico’; msg.payload = ’Contenido del correo electrónico’; msg.from = ’Dirección del remitente’; return msg;
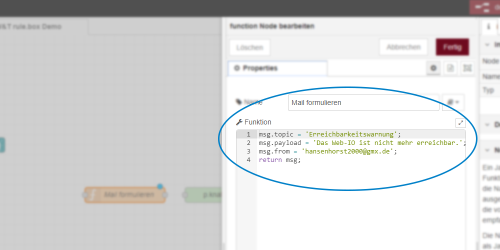
-
Añada ahora un nodo "switch" para definir una condición que deba activar una alarma. Seleccione el valor "es falso" en la zona de configuración, debajo de propiedades.
-
Ahora aún necesita un nodo "rbe". Este garantiza que se envíe un correo electrónico solo si cambia el estado. Seleccione para ello la opción predeterminada "block unless value changes" en la opción "Mode" del menú de configuración.
-
Enlace sucesivamente los nodos en su entorno de trabajo y confirme para finalizar con deploy.