Control de temporizadores con calendarios
Con Web-IO 4.0 Time Switch
Web-IO 4.0 Time Switch puede controlar cuatro salidas de conmutación según las especificaciones de los archivos de calendario en formato iCal (*.ics). Una posibilidad para preparar los archivos iCal la ofrece el calendario de Google o el calendario de su iPhone, al que se puede autorizar el acceso también para Web-IO a través de iCloud. Por supuesto, también se puede enlazar con otros calendarios, siempre que tengan el formato iCal.
El siguiente ejemplo muestra los pasos necesarios para que las salidas de conmutación del Web-IO Time Switch sigan las especificaciones de un calendario online.
Vídeo de instrucciones
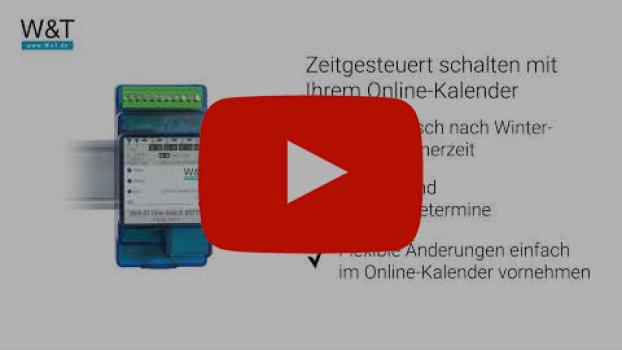
Con el siguiente botón entra en la función de vídeo y activa los servicios de Google, es decir que tiene lugar un envío de datos (bajo su responsabilidad desde el punto de vista de la protección de datos).
Paso 1 - Conectar Web-IO Time Switch
Cableado
Para utilizar el Web- IO time Switch se requiere una tensión de alimentación entre 12V y 24V DC o una unidad de potencia adecuada.
La tensión de alimentación conectada se aplica en el estado ON en el borne de salida correspondiente.
Cuando sea necesario un contacto sin potencial para activar un consumidor, se puede intercalar detrás un relé acoplador.
El cableado del Web-IO Time Switch solo puede ser efectuado por personal técnico especializado.
Para la salida 0 por ejemplo en el borne 4 con la masa correspondiente en el borne 5.
Red
Web-IO Time Switch tiene que ser conectado en una de las entradas para LAN.
Paso 2 - Configurar la red
Web-IO Time Switch debería disponer en cualquier caso de una dirección de IP estática. La mayoría de los router ofrecen para ello la posibilidad de extraer un rango de dirección IP de la asignación de direcciones de DHCP.
Asignar dirección IP utilizando WuTilitiy
Inicie ahora en un ordenador de Windows la herramienta WuTilitiy.

Con un clic en el icono de Dirección IP se accede al diálogo para la asignación de la dirección de IP. Introduzca aquí la dirección de IP deseada y pulse el botón Continuar.
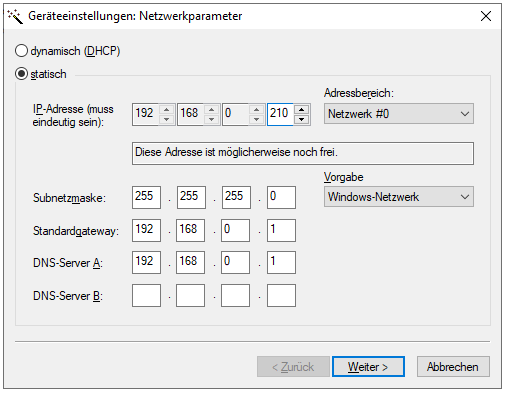
Ahora el Web-IO Time Switch ya está accesible en la dirección asignada.
Método 1 - Configurar el calendario de Google
La siguiente descripción presupone que ya se dispone de una cuenta en Google.
Crear calendario
Una vez iniciada correctamente la sesión en su cuenta de Google, seleccione en el menú de aplicaciones Calendario.
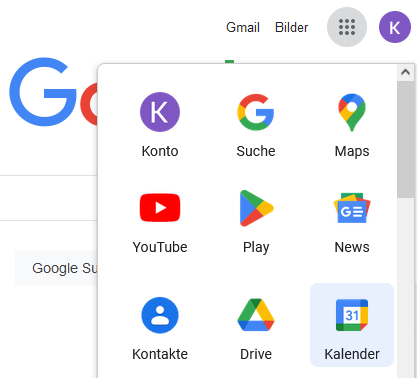
Con un clic en el símbolo de "+", junto al punto del menú Otros calendarios seleccione en el menú siguiente el punto Crear calendario nuevo.
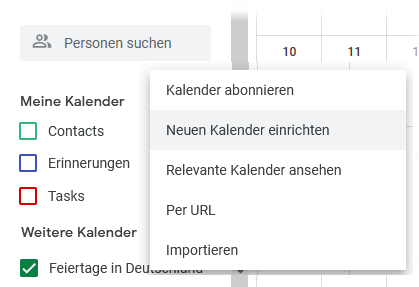
Introduzca un nombre descriptivo al calendario y pulse Crear calendario.
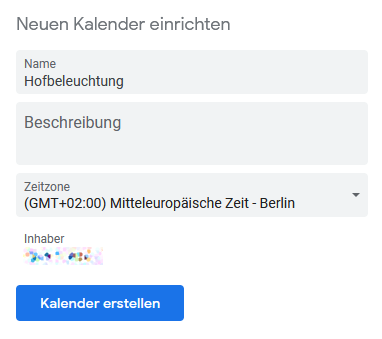
Especificar los tiempos de conmutación
Para introducir un nuevo tiempo de conmutación, pulse en el calendario sobre el día deseado. En el siguiente diálogo, introduzca un nombre para el tiempo de conmutación y pulse Agregar hora.
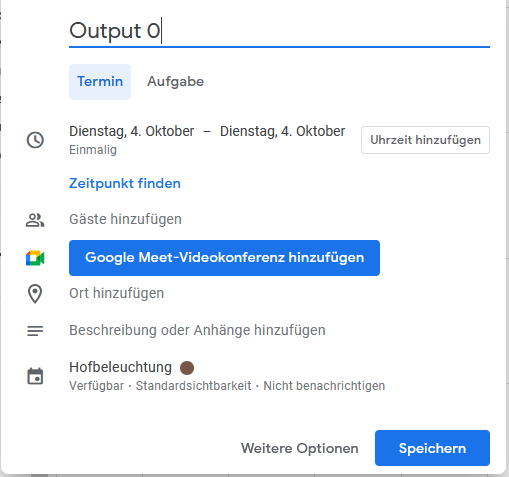
Aquí tiene la posibilidad de definir el intervalo de tiempo en el que debe activarse la salida del Web-IO. Además, también se puede indicar si se desean otros tiempos posteriores y cuándo.
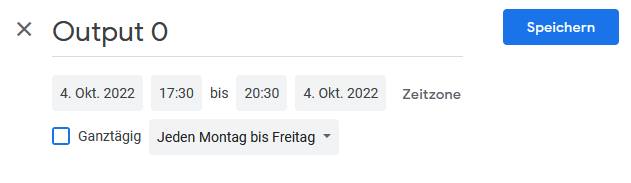
Copiar direcciones en el calendario
Una vez guardado el nuevo tiempo de conmutación, desplace el ratón sobre la entrada del calendario. Se muestran tres puntos sobre los que se puede pulsar. Seleccione en el menú que se abre Ajustes y autorizaciones.
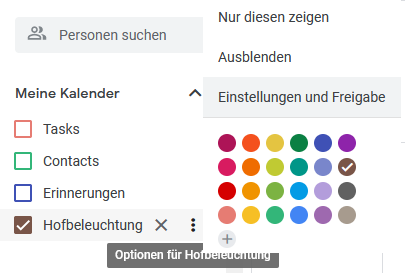
En el diálogo de ajustes puede copiar en el portapapeles la dirección privada (URL), con la que se podrá acceder luego al archivo del calendario.
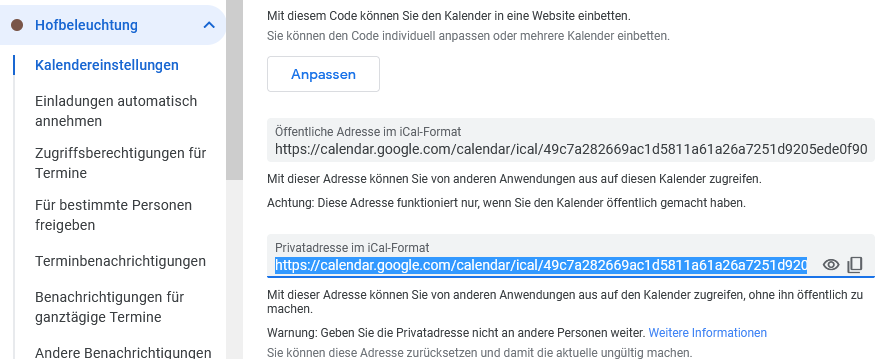
En el siguiente paso hay que copiar la dirección (URL) en la configuración del Web-IO.
Configurar la salida para la conmutación temporizada
Inicie sesión como administrador en el entorno web del Web-IO Time Switch y seleccionar el menú Conmutación temporizada >> Output 0..
Active Time Switch para Output 0. Agregue el URL del calendario copiado en el campo URL completo para la carga del archivo iCal. Con la periodicidad de carga se especifica la regularidad con la que se debe cargar el archivo del calendario desde el servidor y comprobar los cambios.
Pulsando Aplicar se guardan los ajustes y se inicia la carga del primer archivo iCal.
De este modo se puede configurar para cada salida un URL propio o un calendario propio independiente.
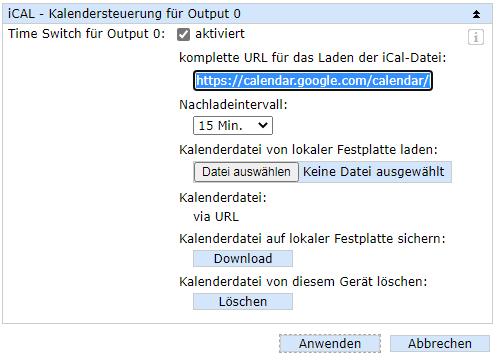
Comprobación de los tiempos de conmutación
Una vez que Web-IO Time Switch ha cargado correctamente un archivo, con el menú Conmutación temporizada >> Vista previa de tiempos se puede visualizar un listado de las conmutaciones a ejecutar.

Las salidas siguen ahora los tiempos de conmutación fijados en el calendario respectivo.
Método 2 - Configurar el calendario en iPhone
Abra la app del calendario en su iPhone.

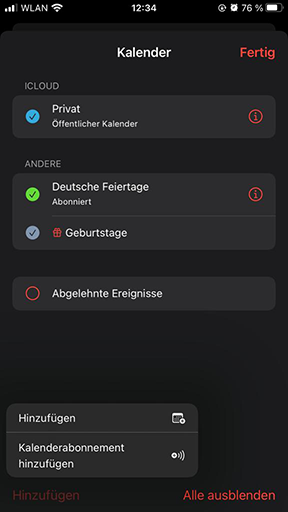
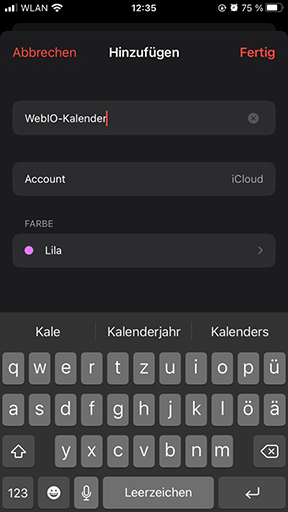
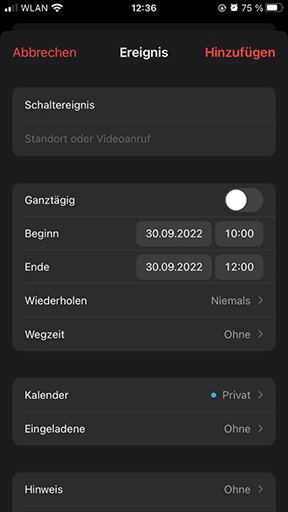


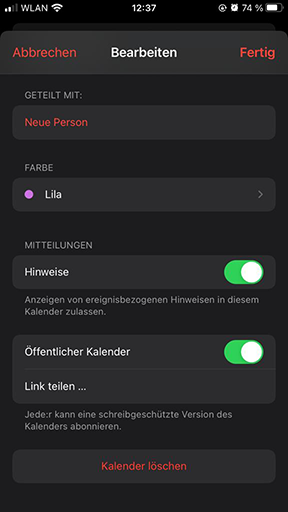

En el siguiente paso hay que agregar la dirección del enlace (URL) en la configuración del Web-IO.
Configurar la salida para la conmutación temporizada
Inicie sesión como administrador en el entorno web del Web-IO Time Switch y seleccionar el menú Conmutación temporizada >> Output 0..
Active Time Switch para Output 0. Agregue el URL del calendario copiado en el campo URL completo para la carga del archivo iCal. Sustituya el URL agregado webcal por https. Con la periodicidad de carga se especifica la regularidad con la que se debe cargar el archivo del calendario desde el servidor y comprobar los cambios.
Pulsando Aplicar se guardan los ajustes y se inicia la carga del primer archivo iCal.
De este modo se puede configurar para cada salida un URL propio o un calendario propio independiente.
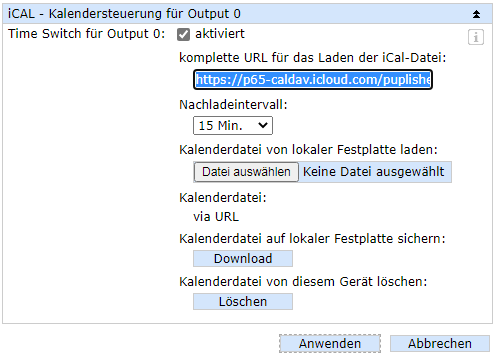
Comprobación de los tiempos de conmutación
Una vez que Web-IO Time Switch ha cargado correctamente un archivo, con el menú Conmutación temporizada >> Vista previa de tiempos se puede visualizar un listado de las conmutaciones a ejecutar.
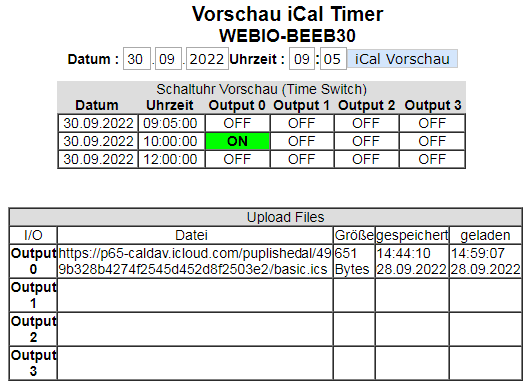
Las salidas siguen ahora los tiempos de conmutación fijados en el calendario respectivo.
Método 3 - Configurar el calendario de iCloud
La siguiente descripción presupone que ya se dispone de una cuenta en iCloud.
Crear calendario
En primer lugar inicie sesión con su ID de Apple en https://www.icloud.com en la iCloud.
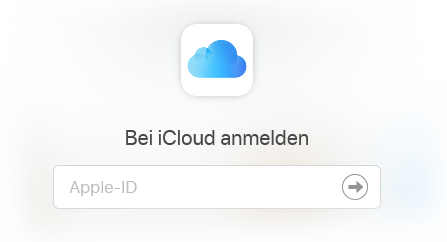
Una vez iniciada correctamente la sesión en su cuenta de iCloud, seleccione en el menú de aplicaciones Calendario.
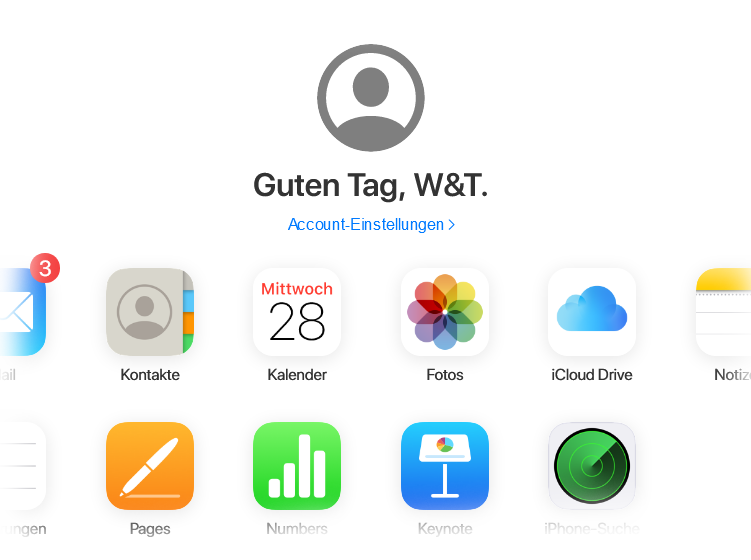
Se abre la vista del calendario. Pulse en la esquina inferior izquierda en Editar y luego en el símbolo de "+", abajo a la izquierda, para crear un nuevo calendario.
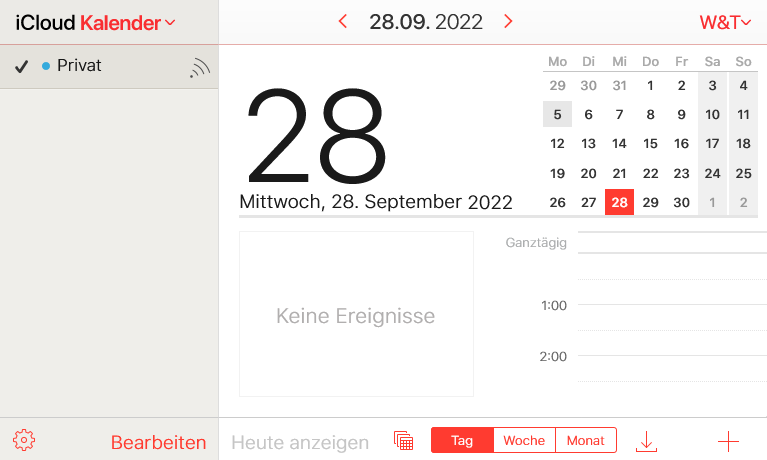
Introduzca un nombre descriptivo al calendario.
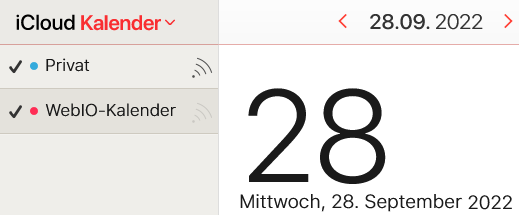
Especificar los tiempos de conmutación
Para agregar un nuevo tiempo de conmutación, marque primero el nuevo calendario creado. Con un clic en el símbolo de "+", abajo a la derecha, se abre un diálogo para introducir nuevos eventos o para especificar un nuevo tiempo de conmutación. Aquí tiene la posibilidad de definir el intervalo de tiempo en el que debe activarse la salida del Web-IO. Además, también se puede indicar si se desean otros tiempos posteriores y cuándo. Pulse luego OK para cargar el tiempo de conmutación creado en el calendario.
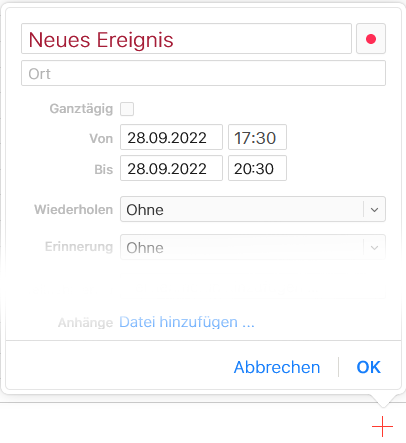
Copiar direcciones en el calendario
Una vez guardado el nuevo tiempo, pulse en el símbolo de "compartir", situado junto al nombre del calendario. Se abre el diálogo Autorizaciones para el calendario. Marque aquí la opción Calendario público y copie el enlace del URL del calendario en el portapapeles. Confirme ahora con OK.
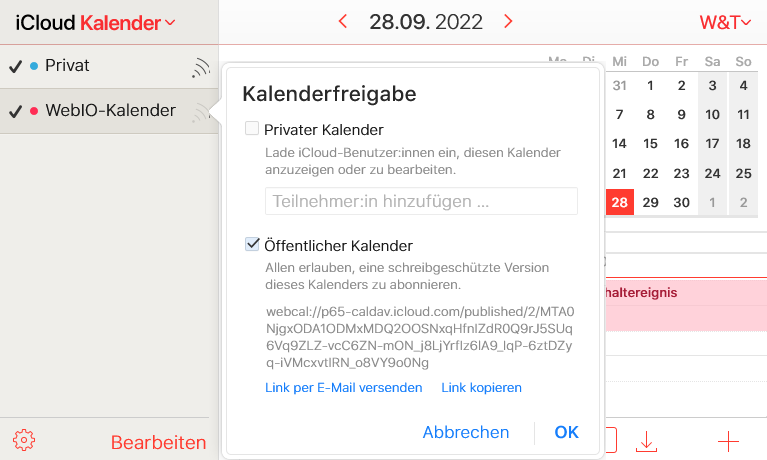
En el siguiente paso hay que agregar la dirección (URL) en la configuración del Web-IO.
Configurar la salida para la conmutación temporizada
Inicie sesión como administrador en el entorno web del Web-IO Time Switch y seleccionar el menú Conmutación temporizada >> Output 0.
Active Time Switch para Output 0. Agregue el URL del calendario copiado en el campo URL completo para la carga del archivo iCal. Sustituya el URL agregado webcal por https. Con la periodicidad de carga se especifica la regularidad con la que se debe cargar el archivo del calendario desde el servidor y comprobar los cambios.
Pulsando Aplicar se guardan los ajustes y se inicia la carga del primer archivo iCal.
De este modo se puede configurar para cada salida un URL propio o un calendario propio independiente.
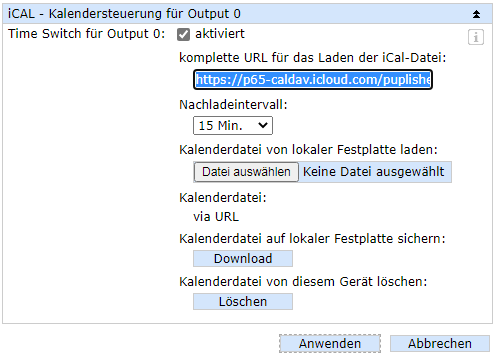
Comprobación de los tiempos de conmutación
Una vez que Web-IO Time Switch ha cargado correctamente un archivo, con el menú Conmutación temporizada >> Vista previa de tiempos se puede visualizar un listado de las conmutaciones a ejecutar.

Las salidas siguen ahora los tiempos de conmutación fijados en el calendario respectivo.
