Applicazione al rule.box:
Il rule.box come controllo delle porte
Visualizzare campanelli e azionare gli apriporta
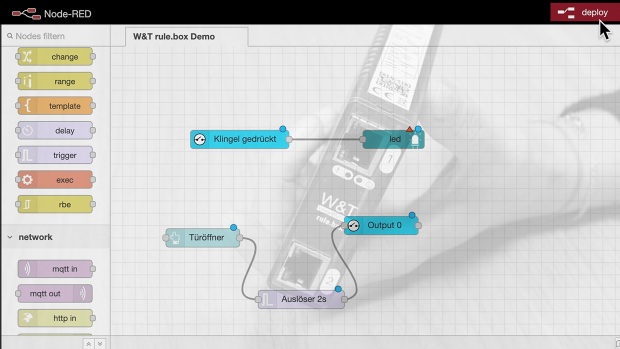
Attivate la funzione video tramite il seguente pulsante, con il quale ricorrete al fornitore Google e (protezione dei dati a proprio rischio e pericolo ;) al quale trasmettete i dati.
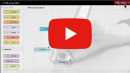
In quest’applicazione desideriamo mostrarvi come potete configurare il rule.box come controllo delle porte per porte, portoni o sbarre. Guardare il video a lato o leggere le istruzioni in fondo a questa pagina, dove spieghiamo passo per passo come realizzare innanzitutto la rappresentazione visiva di un suono e in seguito come impostare una possibilità di apertura porte da remoto.
Cos’è necessario:
- Un rule.box digitale W&T
- Campanello e porta con sistema di apertura elettrico
Nessun problema: vi mettiamo a disposizione gratuitamente un rule.box per 30 giorni. Non dovete far altro che compilare l’ordine del campione e vi forniremo il rule.box in prova in conto aperto. Se ci restituite l’apparecchio entro 30 giorni, vi verrà riaccreditato l’intero importo della fattura.
All’ordinazione del campioneCosa viene spiegato:
1. Attuare la visualizzazione del campanello
-
Aprire l’editor Node-RED. Vi arriverete attraverso il relativo link sulla pagina introduttiva del rule.box nel browser.
-
Trascinare il nodo "Digital IN" sulla superficie di lavoro.
-
Aprire la rispettiva finestra di configurazione facendo doppio clic sul nodo. Assegnare un nome al nodo, p. es. "Campanello premuto" e selezionare se si desidera monitorare l’ingresso 0 o 1.
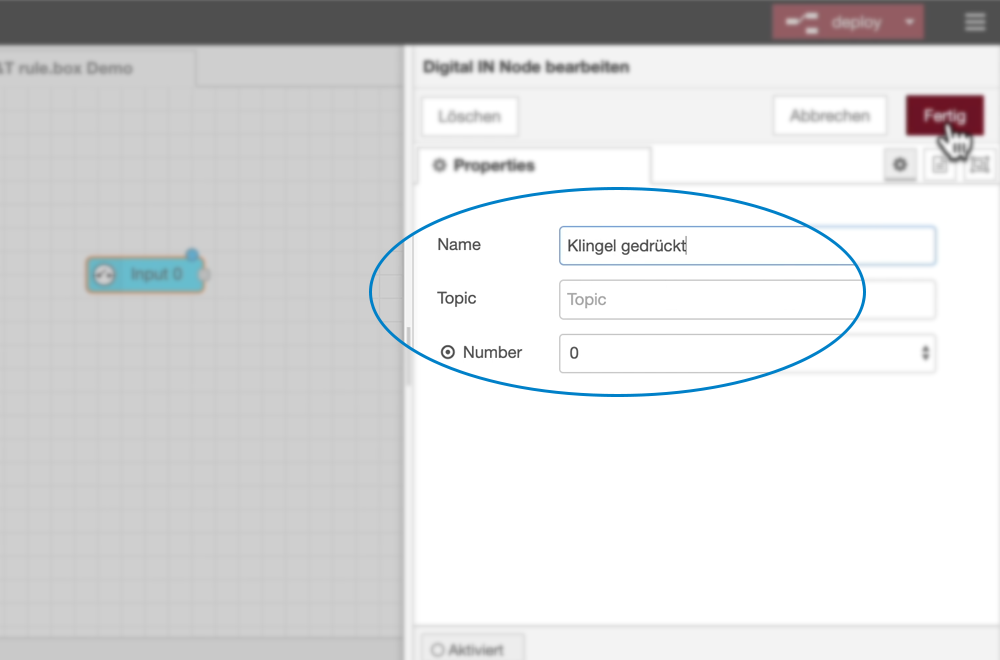
-
Installare il nodo LED "node-red-contrib-ui-led" cliccando nel menu Gestire gamma e cercando "led" nella scheda "Installa".
-
Trascinare infine il nodo "led" dalla lista dei nodi sul proprio Flow e collegarlo con il nodo "Digital IN".
Sul dashboard è possibile vedere se il contatto è stato chiuso mediante i LED virtuali.
2. Impostare l’apriporta
-
Trascinare il nodo "Digital OUT" sulla superficie di lavoro. Indicare nella configurazione se si desidera attivare l’uscita 0 o 1.
-
Aggiungere ora al proprio Flow il nodo "button". Denominare quest’ultimo nelle proprietà sotto a "Label" con "apriporta" e indicare "ON" come payload.
-
Per far si che l’apriporta si spenga di nuovo automaticamente dopo un determinato periodo di tempo, trascinare il nodo "trigger" dalla lista dei nodi. Configurare il nodo in modo tale che all’attivazione venga inviato un "ON" e p. es. dopo 2 secondi un "OFF" al nodo digitale OUT.
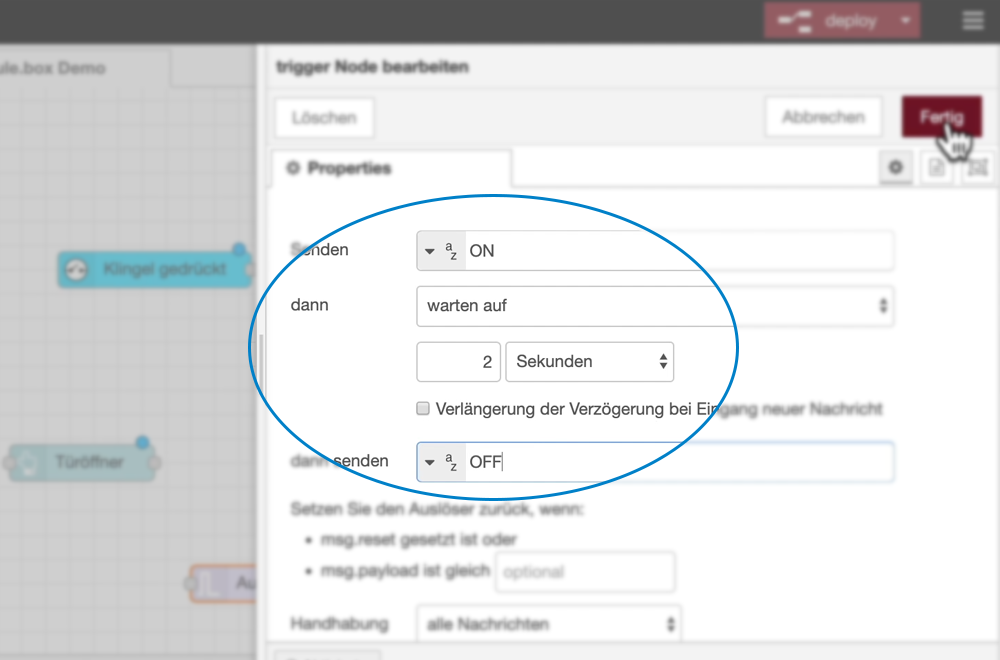
-
Unire ora il button con l’attivatore e l’attivatore con il digital OUT.
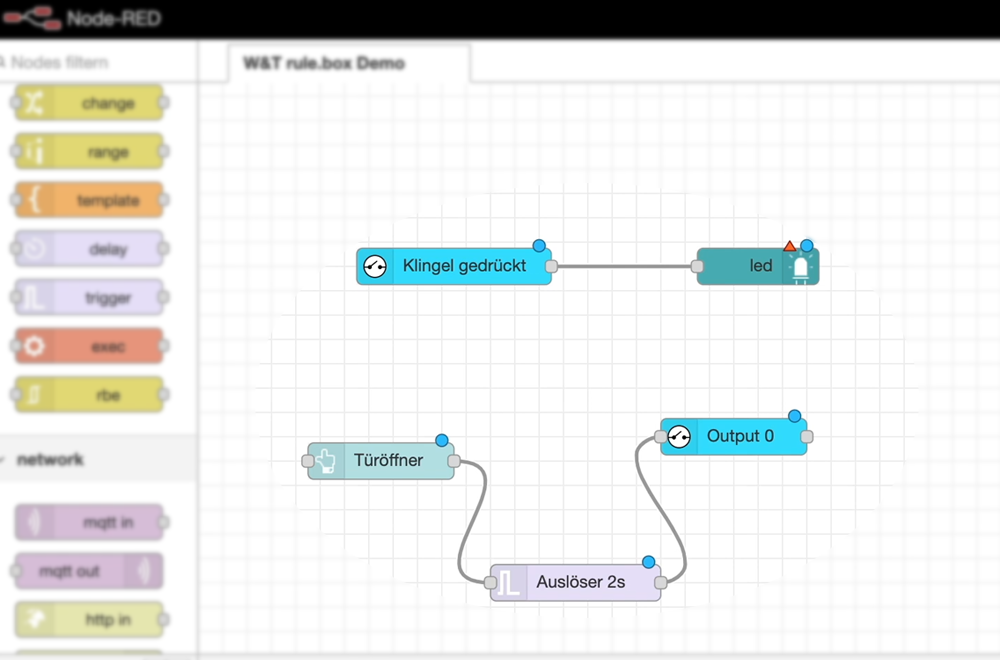
-
Dopo aver fatto clic su deploy il controllo delle porte è pronto all’uso.